1.1.4 Using labels
| Site: | WMO Education and Training Programme |
| Course: | Calmet Moodle Unit 1 - Design an effective learning environment |
| Book: | 1.1.4 Using labels |
| Printed by: | Guest user |
| Date: | Sunday, 19 October 2025, 11:13 PM |
Description
.
1. Introduction
A Label serves as a spacer on a Moodle course page. It can be used to add text, images, multimedia or code in between other resources in the different sections. It is a very versatile resource and can help to improve the appearance of a course if used thoughtfully. Banners or descriptions may be added to labels to distinguish between and highlight different areas.
On the other hand, overuse of multimedia (sound, video) in labels can slow down the loading of a course page.
2. Examples
Using Label to add subheadings
Labels can help you to organize material within a section, giving you another level of organization. This is shown in the example below, where Labels were used to introduce activities indicating the order that learners should approach them.
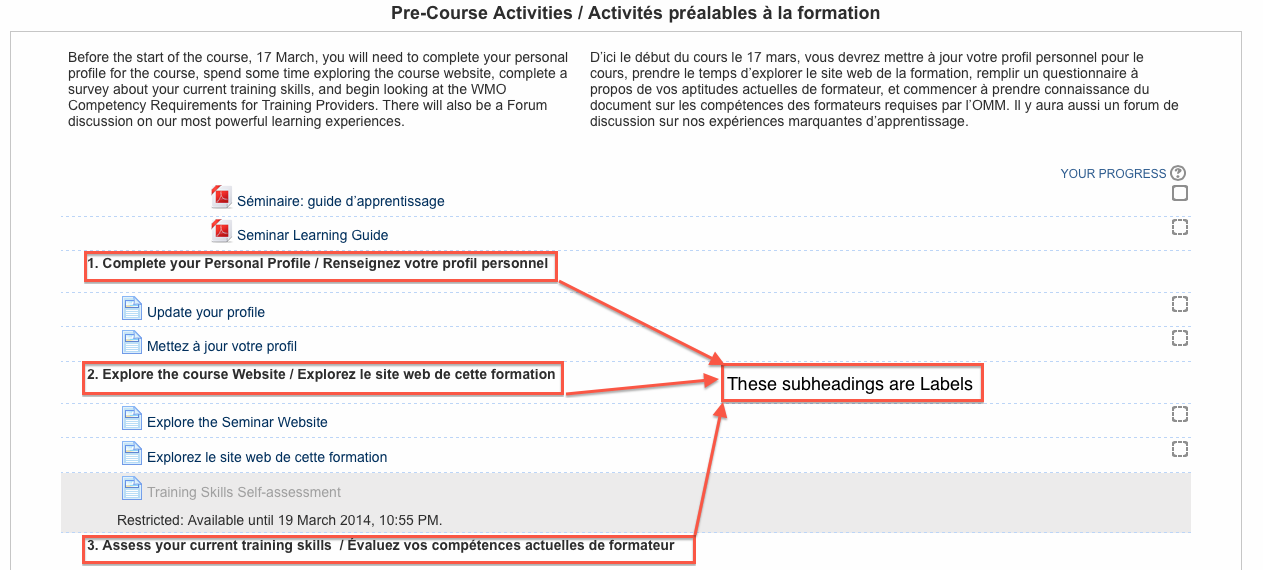
Using a Label to easy navigation
In the example below, the course designer added two buttons to Topic 0 to make the access to “Practical info” and “Agenda” more visible and easy to access. This was done by editing the Label in Topic 0, adding the pictures of the buttons and then linking the buttons to the place containing the information (another page or a file, for example).
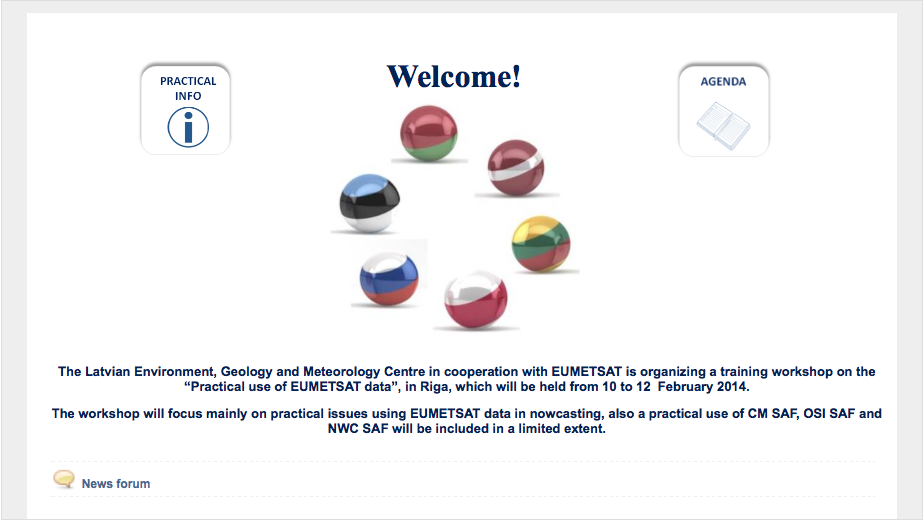
Other uses of labels
You can also use Labels to aid course coordination with a team of trainers, for example. Hiding a label to provide information only for other teachers on your course is one possibility to consider, since students are unable to see hidden items.
3. Instruction
To create a Label click Add an activity or resource. Chose Label and click the Add button. Then:
◦ Use the text editor to type in the label text, links or insert images
◦ Click the Save and return to course button at the bottom of the page
Note: If you need help using the text editor, please refer to Unit 1.1.5 Using the text editor. For information and instruction about ways to hyperlink images, please refer to Unit 2.2.3 Linking to resources.
4. Practice
Now go to your own practice area and add a Label to your Course homepage or edit the Label already available in Topic 0. Experiment adding text and images too, to challenge and practice your skills.
Once you are familiar with the procedure, challenge yourself to create a “course menu” in topic 0 of your course. Look for copyright free icons and pictures available in the web or use your own pictures to create an interesting look. An example is included for you below, but do not limit your creativity. Have fun!
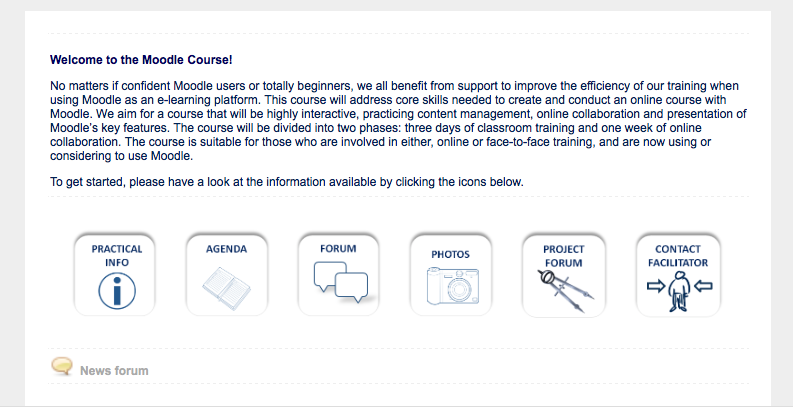
NOTE: There are different places where you can practice. You will find detailed instructions on the Course Guide.