Sarah Keeley & Becky Hemingway - Using Gather for practical sessions and networking during ECMWF online training courses
Welcome!
We want to show you how we created a virtual classroom (and meeting) environment that met trainer and user needs. We did this using proximity chat interaction software Gather.
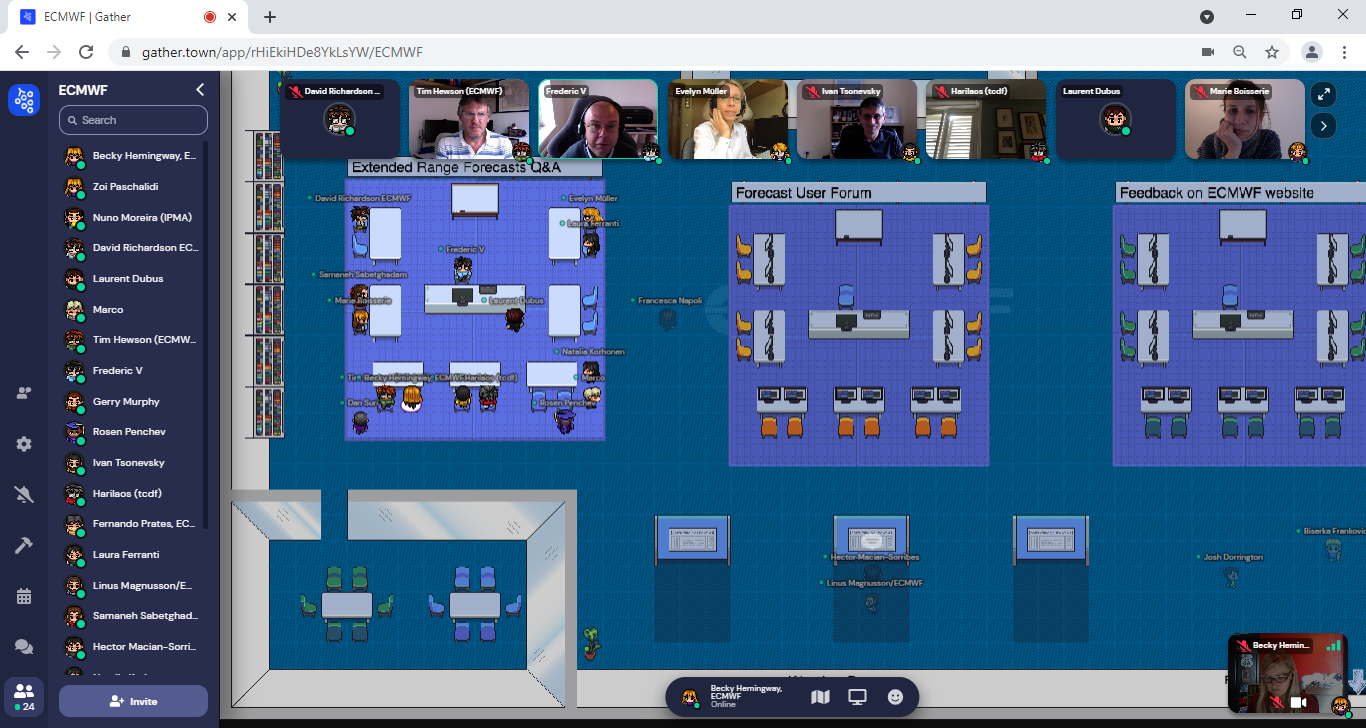
Why did we use Gather and what did that look like?
We quickly moved all ECMWF training online in March 2020; with staff having to work from home as lockdown was imposed in the UK we were fairly limited in how we could deliver the courses in 2020. Feedback from the trainers said they found interactions difficult with the attendees; there was no way to determine how the class was enagaging with the material they were presenting and to have one to one interactions that are often needed to help an individual to fully understand the material.
Our goal for 2021 training was that the trainers should deliver the courses in a virtual environment that was as close as possible to being in a classroom; we wanted to be more joined up than we could be in a set of breakout rooms. Please see our 5 minute presentation to see how we achieved this and walk through of some of the classroom features.
Getting started with Gather:
To support our course attendees we had movies and documents to help them get started with Gather; we wanted the technology to support us and not get in the way of any of the teaching time.
For courses that were fully taught in Gather we had precourse technical calls to make sure everything worked - participants could see and hear as well as been seen and heard and could share their screens in case they had issues with the training material and wanted to show us. Out of 100+ attendees to our courses only one or two had issues with Gather that could not be simply solved with our support.
Below are two examples of the information given out to attendees (Gather Techincal Issues and Gather Cheat Sheet to help in the classroom)
Gather Technical Issues:
Here are some steps you can take if you have any technical issues
- Check if you have the right browser (Chrome/Firefox are recommended)
- Reload the page
- Close the browser and open it again
- Check if you have permission to access the website
- Go to your computer settings or browser settings and ensure microphone and
- camera are enabled for the Gather.Town website
- Have a look at the support website from gather.town: https://support.gather.town/help/av-troubleshooting
Gather Cheat Sheet (Quick Reference Guide)
Keyboard short cuts
To think about:
Based on this information; what are your initial thoughts on using Gather?
What would you want from a virtual classroom?
What is currently missing from your own virtual classroom?
Have you found something similar or better than Gather - please share!
Do you have the resources to support the practical aspects of Gather?
