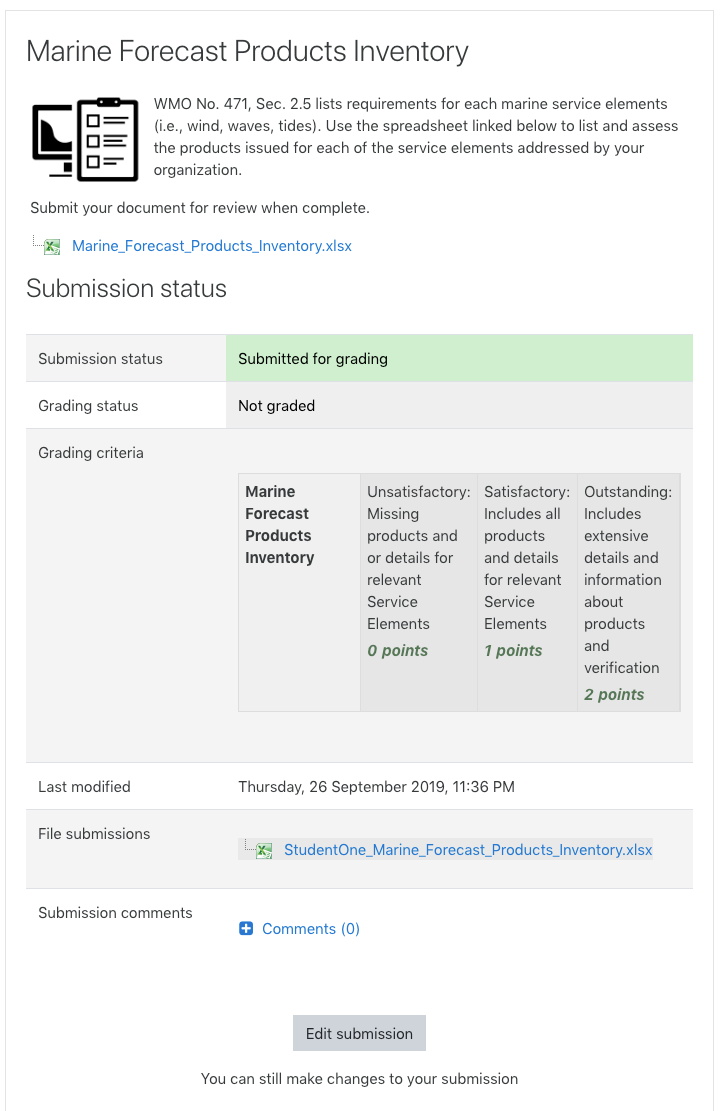Using the Course Site
This course is hosted on a Moodle learning management system (LMS) server. The following tips should help you navigate and interact on the site more effectively.
Navigating
There are several ways to navigate between the main lesson areas and the resources and activities on the course site. It is recommended that you access activities from the main lesson pages as the lesson pages contain important instructions and information.
The main lesson pages can always be accessed from the sidebar navigation: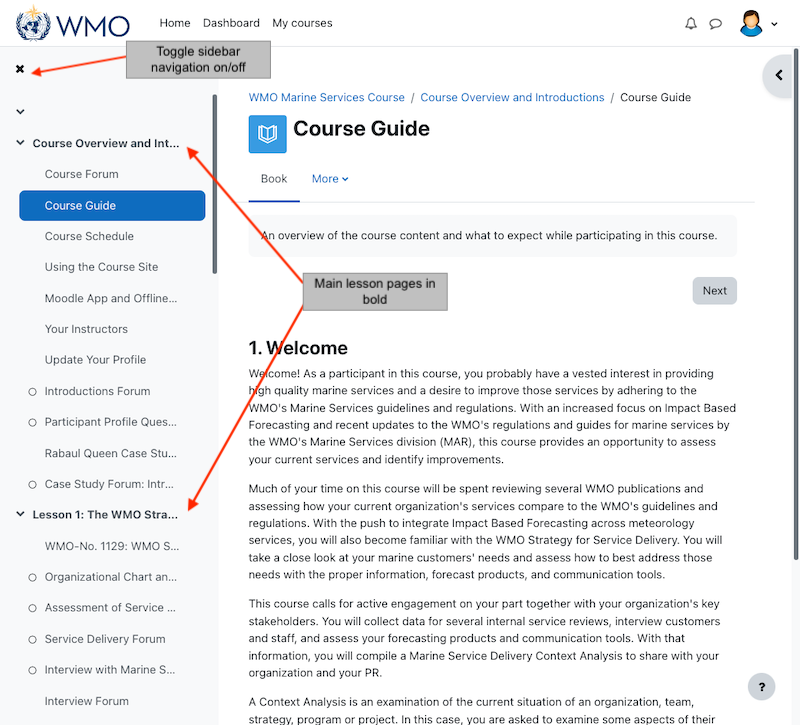
Required Activities
In order to complete the course, you will have to participate and complete all required activities. These required activities are indicated in the sidebar navigation with a small dot. When the activity is completed, the dot will turn from white to green:
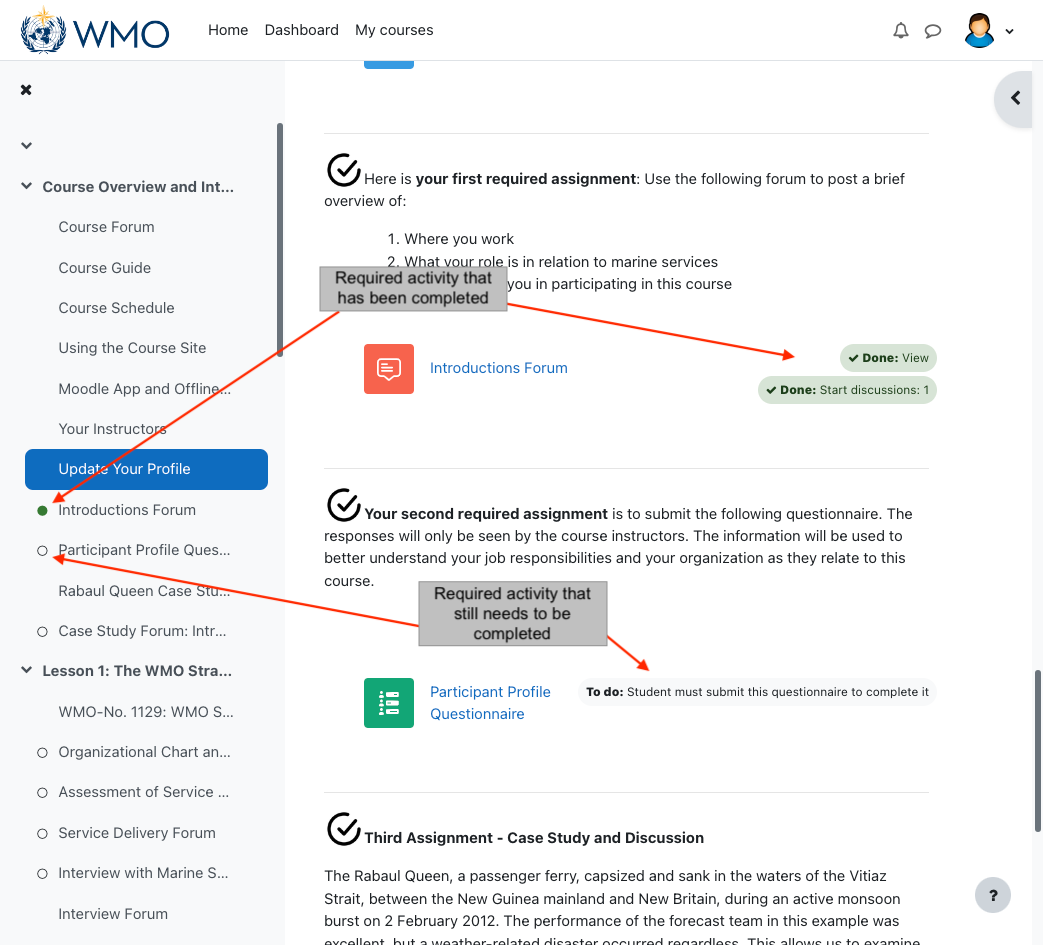
Types of Activities
The course consists of several activities. Each activity is represented by an icon:
![]() Forum: post information, questions, and conducting asynchronous online discussions.
Forum: post information, questions, and conducting asynchronous online discussions.
![]() Page: a one page reading activity that may include video/audio elements
Page: a one page reading activity that may include video/audio elements
![]() Book: a multi-page reading activity that may include video/audio elements
Book: a multi-page reading activity that may include video/audio elements
![]() Feedback: provide information through a series of questions
Feedback: provide information through a series of questions
![]() Questionaire/Survey: provide information to a question
Questionaire/Survey: provide information to a question
![]() Assignment submission: submit work for review and assessment
Assignment submission: submit work for review and assessment
![]() Required assignments that directly support the Capstone Project are also identified with this icon
Required assignments that directly support the Capstone Project are also identified with this icon
Resources for Downloading
The following icons represent downloadable files:
![]() Downloadable PDF file
Downloadable PDF file
![]() Downloadable Microsoft Word file
Downloadable Microsoft Word file
![]() Downloadable Microsoft Excel file
Downloadable Microsoft Excel file
Submitting Assignments
![]() The Assignment activity is used throughout the course to submit your work for review. For most assignments, you will be asked to collect or analyze information and to submit that information using a Word, Excel or PowerPoint document. For most of the assignments, you will need to download the associated template document and use it to record your information and then submit it for review.
The Assignment activity is used throughout the course to submit your work for review. For most assignments, you will be asked to collect or analyze information and to submit that information using a Word, Excel or PowerPoint document. For most of the assignments, you will need to download the associated template document and use it to record your information and then submit it for review.
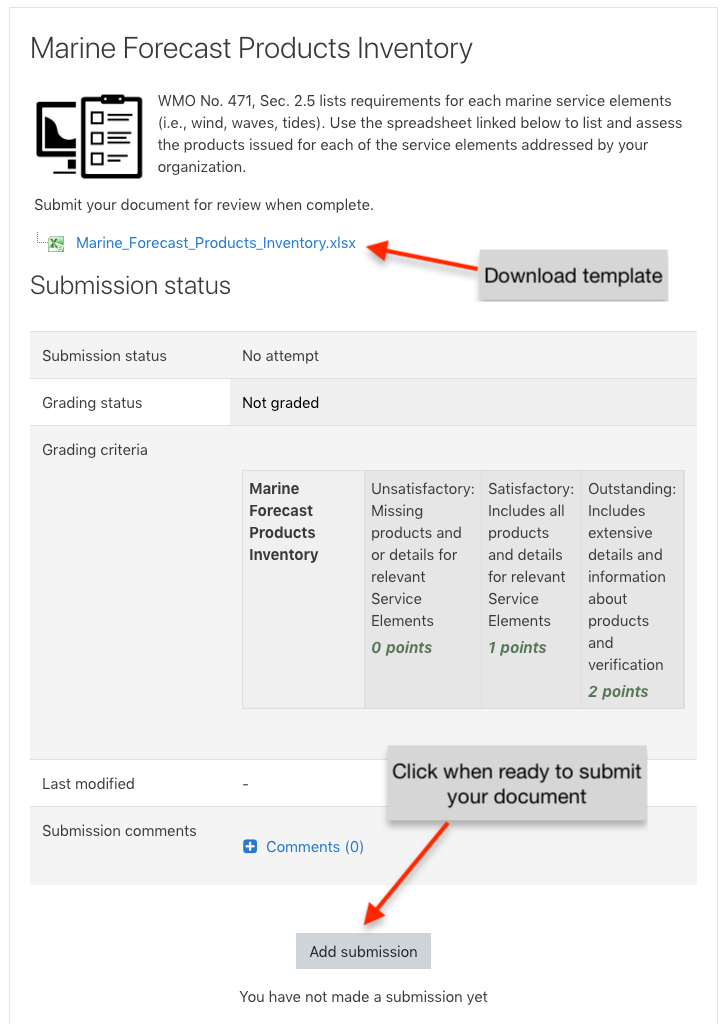
On the submission page, you can click and drag your file onto the upload area of the course page:
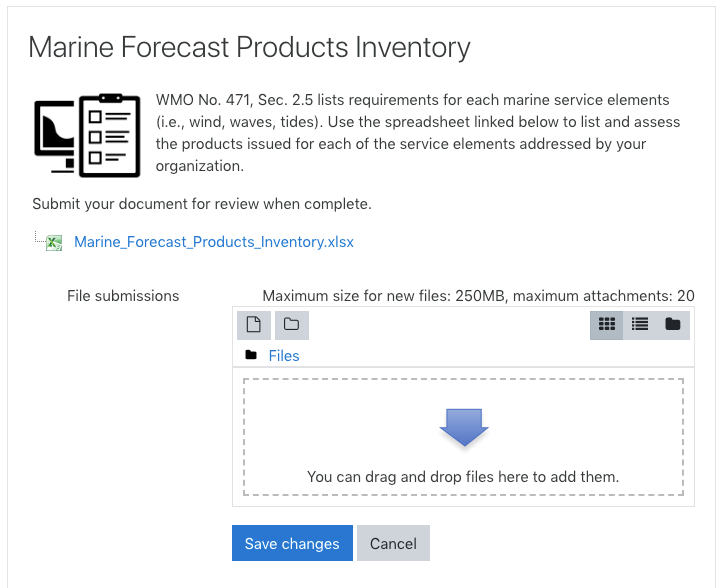
It will take a few minutes to upload the file. You will know when it is ready when the name of your file changes from text to an icon:
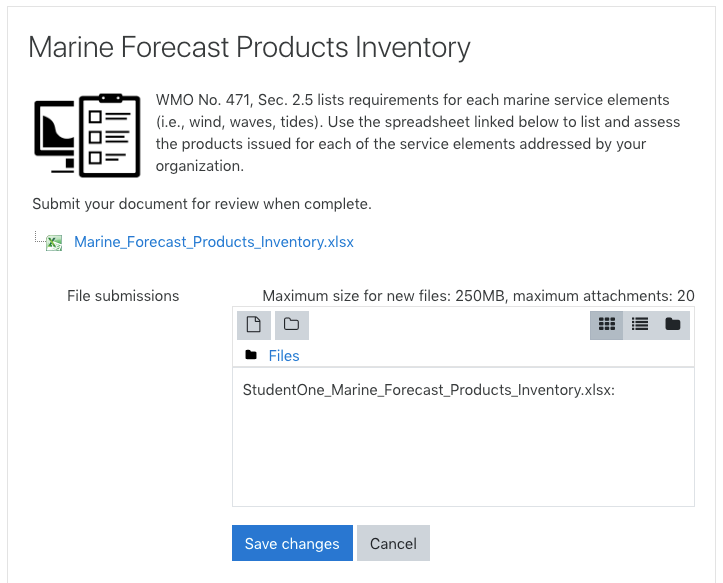
When the text changes to an icon, it is ready for you to click ‘Save changes’:
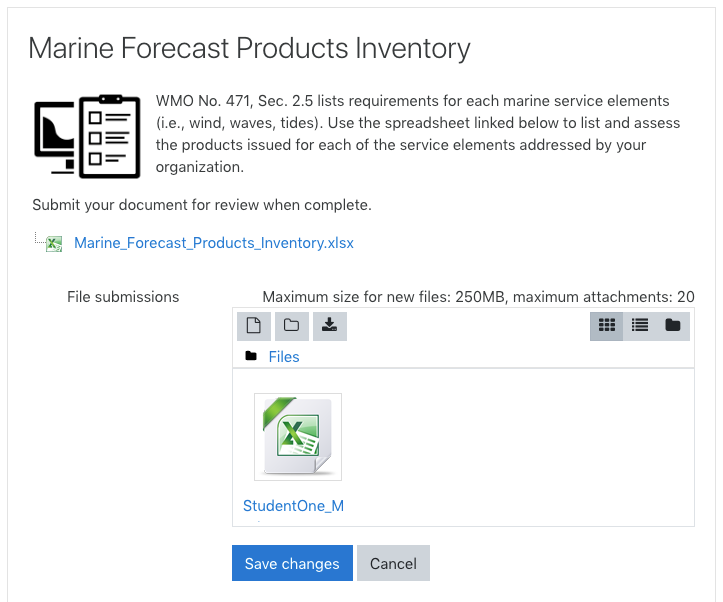
You can then review the status of your submission or resubmit your document from the Assignment page: