1.1.3 Using blocks to aid navigation
.
3. Instruction
3.3. Configure Navigation block
Site Administrators can configure the site level Navigation Block. Teacher and Student roles have limited options to configure the position of the Navigation Block on their My Moodle page.
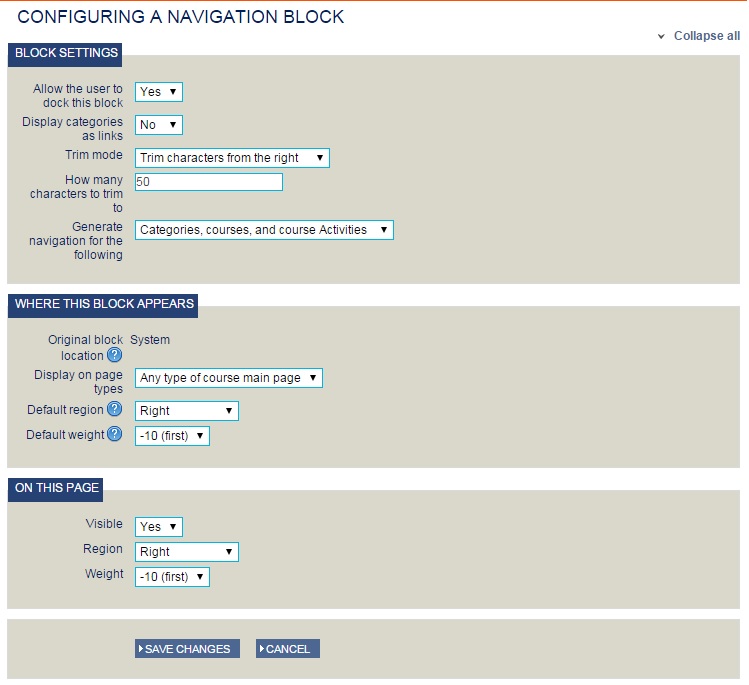
With the editing on, select the edit icon in the Navigation Block. Then configure the following settings:
Allow users to dock this block
This allows users to free up screen area if they need to, displaying a link to the Navigation Block in a tab at the side.
Display categories as links
As long as Display Categories is enabled in Site Administration > Appearance > Navigation (which it is by default), this setting can be enabled.
Where Categories display as links, clicking on those links opens the category page, whereas clicking on the small arrowhead pulls down a further menu of its courses. It may be helpful to inform users of this distinction.
Trimming
Long titles wrap over several lines, and this can affect the readability of a menu.
Enabling trimming removes characters which exceed an optional limit for each menu item. There is an option to remove characters from the beginning, middle, or end of the title.
The options in this setting allow you to configure how far the menu should expand.
- Everything - the menu expands to allow access to any page in any of your course areas.
- Categories and courses - the menu expands as far as listing links to the course areas in each category.
- Categories, courses and course structures - the menu expands as far as listing the section titles in each course area (these display unlinked).
- Categories, courses and course activities - the menu expands to allow access to any page in any of your course areas
Note that if you do not have rights to change this setting, you may ask your administrator to assign them to you or help you to configure the navigation in your course.