Lesson 2: Explore the CAP AlertEditor
Accessing the Guest Authoring Page
Now access the authoring tools. From the main page, click the "Editor tool" link for Rwanda:
(Note: if the Rwanda "Editor link" is no longer available, choose a different one.)
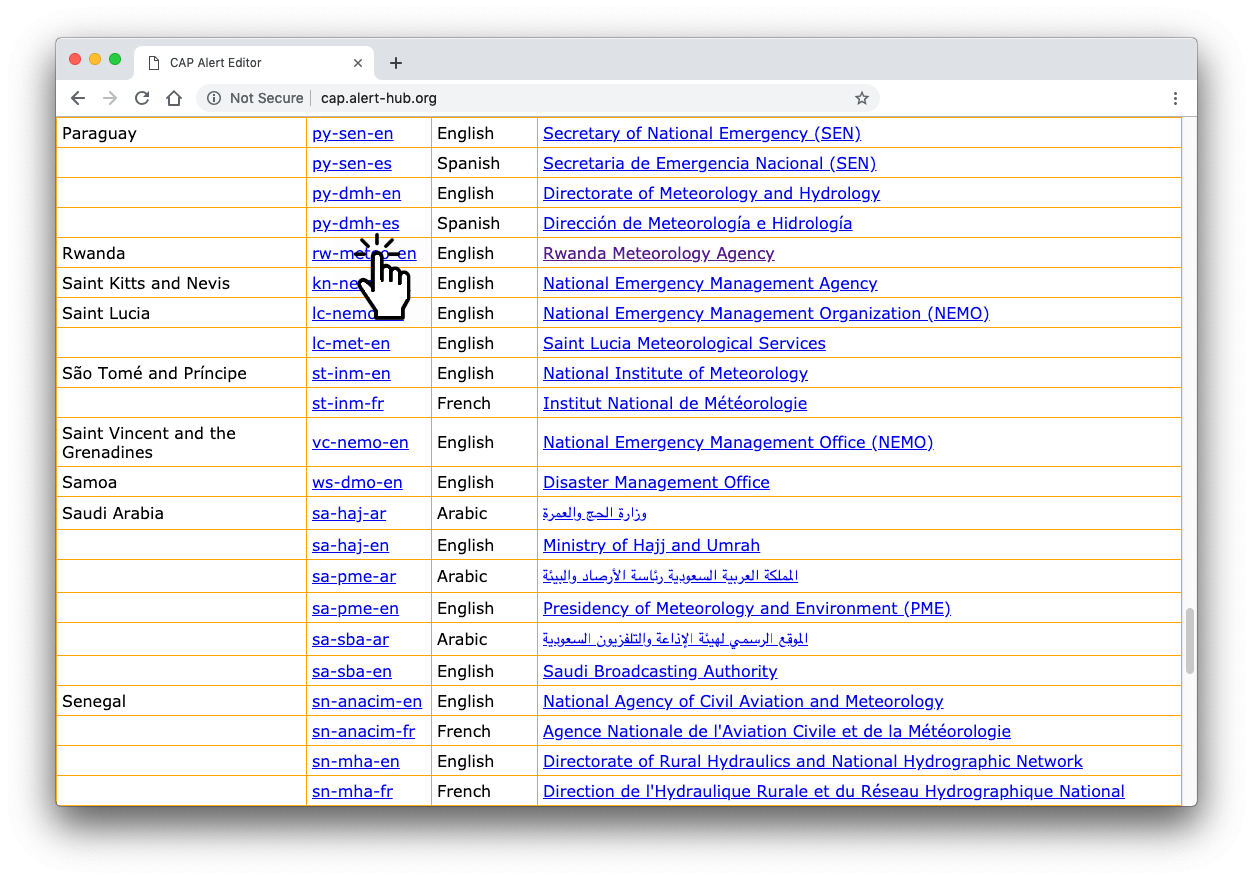
On the next screen, CAP AlertEditor, Initial Setup, you will have a choice to select “Compose CAP alert” or “Guest”:
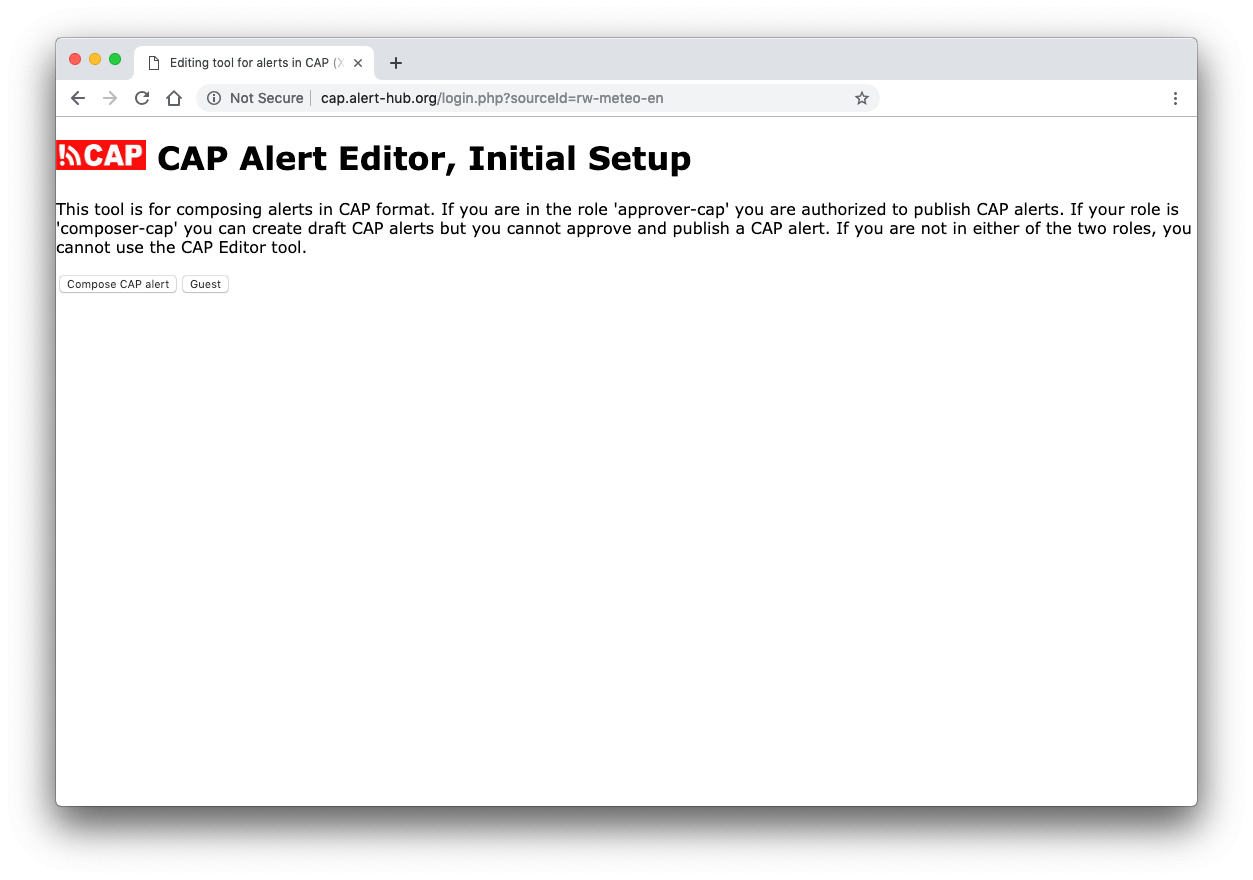
If you have an official login as an alerting authority, you would select “Compose CAP alert” and use your login credentials. That will give you access to draft official alert messages. For this lesson, use “Guest” which brings you to the next CAP AlertEditor, Initial Setup screen:
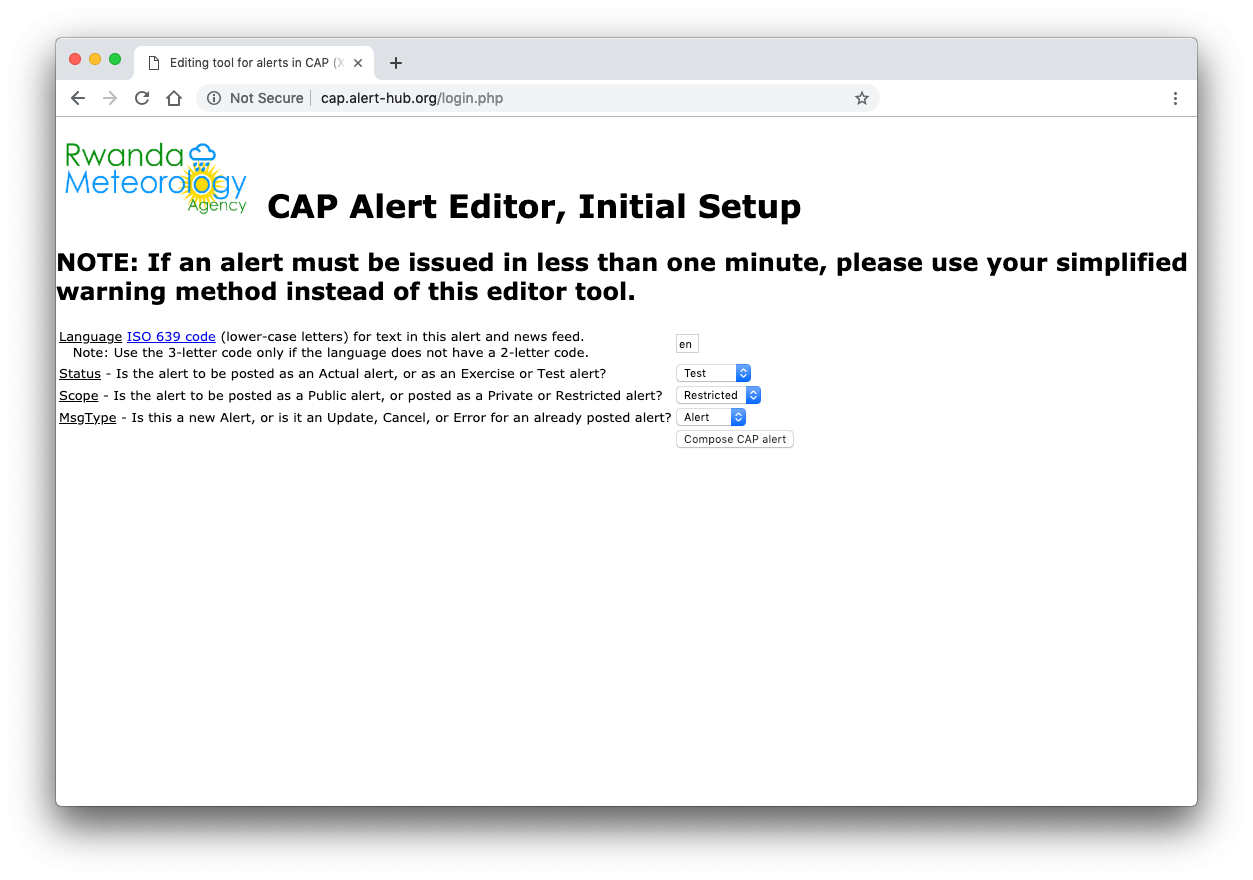
There are four CAP elements that can be set here:
- Language: use an ISO code to select the language you want to use; the default is English (en)
- Status: choose between ‘Test’ or ‘Exercise’
- Scope: choose between ‘Public’, ‘Private’ or ‘Restricted’
- MsgType: choose between ‘Alert’, ‘Update’, ‘Cancel’ or ‘Error’
Since this is a practice session, some of these settings are limited and whichever you choose does not matter. As a Guest, you will not be able to publish an alert.
After exploring your options, select “Compose CAP Alert” which brings you to Initialize this CAP alert screen. Roll over one of the “As Posted” buttons to reveal the Description and Instruction element values for these sample alerts:
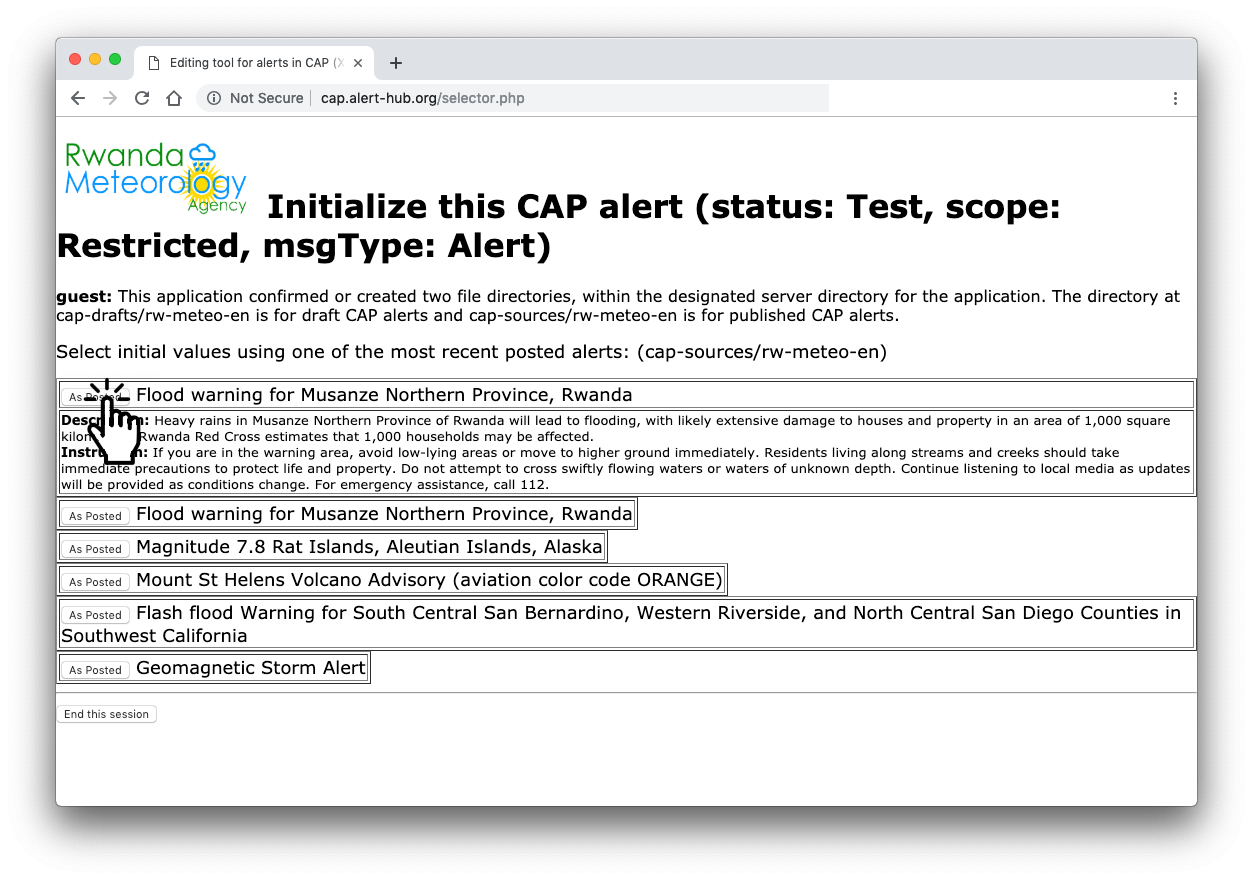
Click the “As Posted” button to open that message as a pre-populated template in the authoring tool. As noted, this list of sample messages may change; here we are using the sample, “Flood warning for Musanze Northern Province, Rwanda”:
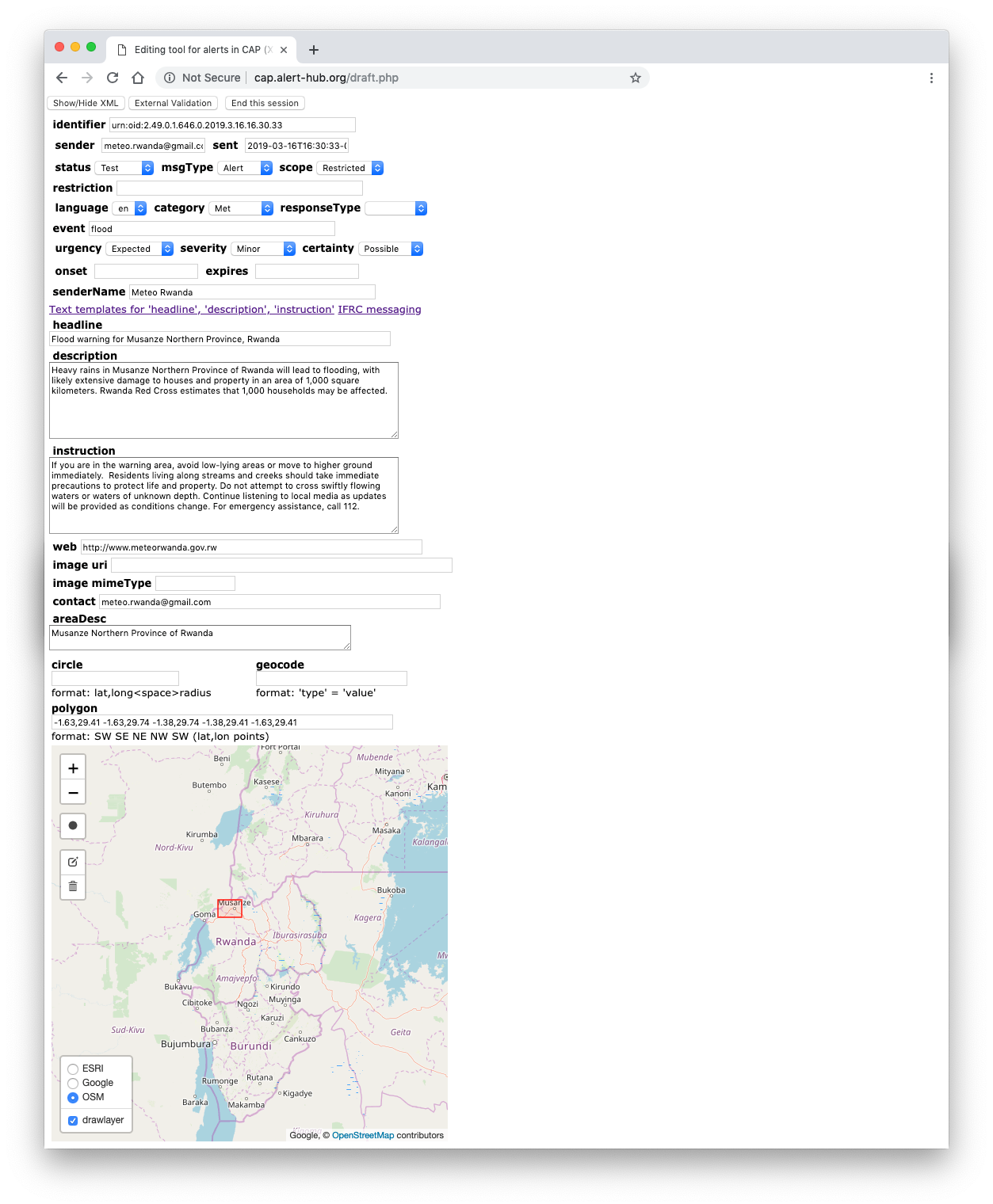
Scrolling to the bottom of the page reveals a mapping tool for highlighting areas of interest.