Design a learning path with activity completion
| Site: | WMO Education and Training Programme |
| Course: | Calmet Moodle Unit 4 - Design opportunities for practice and assessment |
| Book: | Design a learning path with activity completion |
| Printed by: | Guest user |
| Date: | Sunday, 19 October 2025, 1:22 PM |
Description
Introduction
Activity completion has been explained in Unit 1, Book 1.2.2 part 2.1. In this book, we will focus on using activity completion to monitor practice and assessment.
Activity completion needs to be allowed on the course level before you can use it in an activity settings. When it is enabled, you will see an Activity Completion section when you edit the Settings of an activity.
Why use Activity Completion?
It is a helpful way for students to be able to track their progress in a course. It provides the student with a checklist of what they have done so far. Activity completion can also be linked to Course Completion in order to allow both students and teachers to track progress through a course. As each activity is checked off as "complete", the student moves further towards final completion of the course.It can also be linked to Restrict Access in order to allow the teacher to set criteria upon which a student is allowed to progress through a course and access materials. For example, an activity could appear only when a previous activity, for example a quiz, has reached a minimum score. Using Activity Completion and Restrict Access at the same time, a teacher can build a learning path for students.
Example
Unit 1. interface in this Course looks like this:
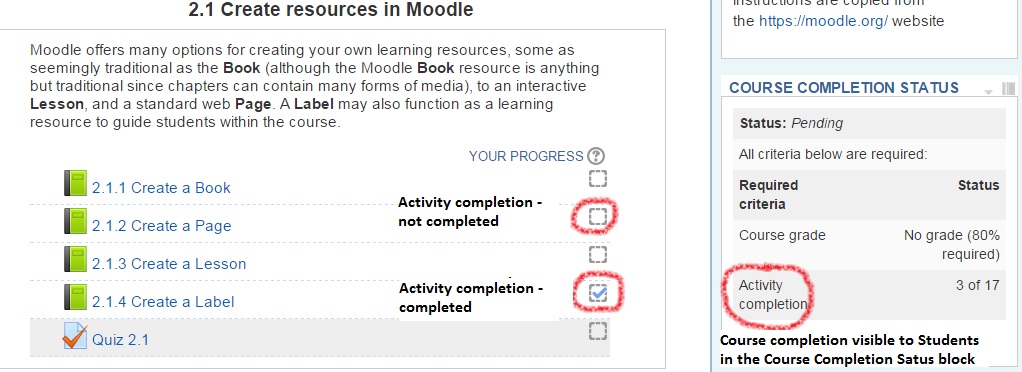
Students can see checkboxes of different types, depending on the Activity Completion settings. When completion is automatic, the checkbox border is dotted. The border is solid when the completion is set to manual: students can check it by themselves when they finish the activity. As explained in Book 1.2.2 of Unit 1, Activities Completion are linked to the course completion, which is visible on the right margin block.
Activity completion means a variety of conditions, depending on the activity. For example, completing a Book can be done by opening it while completing a Quiz might be based on attaining a minimum score above a fixed threshold.
Instruction
You may find interesting in this Moodle Learn video on Activity Completion.
Practice
Create a standard forum for general use.
Edit the settings and in Activity completion, choose automatic completion tracking, and set the conditions by requiring students to post at least 2 discussions or replies.