1.1.6 Provide display options for course Schedule
| Site: | WMO Education and Training Programme |
| Course: | Calmet Moodle Unit 1 - Design an effective learning environment |
| Book: | 1.1.6 Provide display options for course Schedule |
| Printed by: | Guest user |
| Date: | Tuesday, 21 October 2025, 9:22 AM |
Description
Technical guidance and constraints are discussed.
1. Introduction
Many of the courses/events inside Moodle have some kind of reasonable structure for students to follow (i.e. schedule or agenda or timetable). This structure can be oriented to a topic, to a time period, but in many cases this is a combination of both (for instance, for some imaginary course schedule might look like: Week 1: "Introduction to the course", Week 2 and 3: "Basics of dental care", Week 4: "...", etc.) . Schedule is a first orientation for learners inside the course/event and therefore a crucial part. Often it is the first thing you see when you visit the homepage (header) of a Moodle page, but it can come in different forms and places (e.g. Calendar feature, or a simple .PDF document).
A few examples of different ways to implement this simple and (seemingly not, but very) important part of the Moodle page will be listed on the next page.
2. Example
Based on a slightly different purpose and appearance in the Moodle page, the following examples of different schedule solutions are given.
2.1. Using PDF files
In case you have already prepared a schedule somewhere in .PDF format and you do not care much about the appearance and functionality of the message you are sending, you can upload a simple .PDF document to a Moodle page for others to see/download.
In short, this is a relatively easy way to prepare, update and replace schedule for your course in Moodle. Plus everyone is able to download and open the file locally.
2.2. Using a 'page' of a Moodle Book feature
If you are using a Book feature inside Moodle, you can incorporate the schedule as one of the pages/chapters inside it. That can give you the option to use all the features of the Text editor, including the HTML coding and all of it's advantages.
If you consider this particular page of a Book (with somewhat different, dedicated text above, connected to a given example of Eumetrain Precipitation event week) and the timetable below -—you have the scheduling example right here!
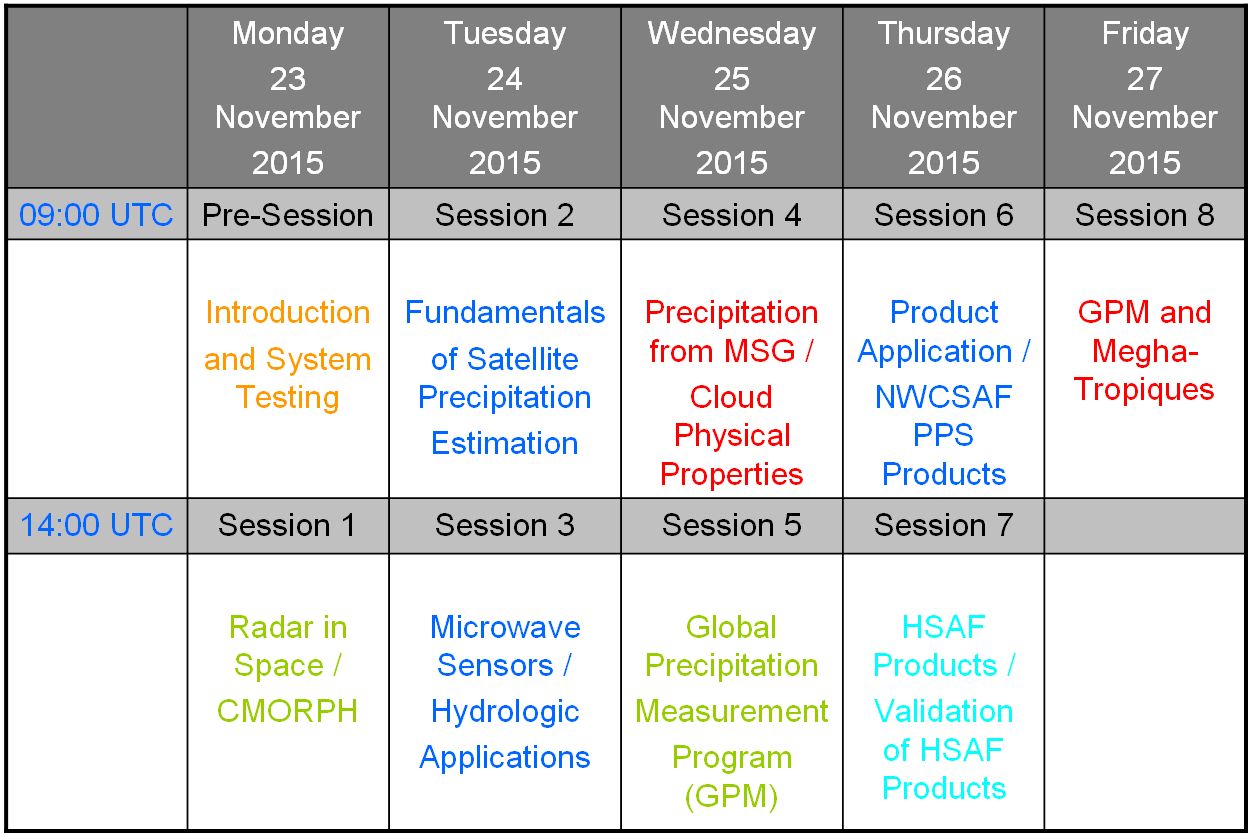
2.3. Use of the Moodle Calendar Block and Upcoming Events Block
Calendar is a standard feature inside Moodle that is widely used for the course orientation and scheduling. It can give a vivid overview of different types of events (shaded in different colours) that are connected to the course schedule. Teachers (but also students) have the option to insert different events into relevant dates.
A very useful function that Calendar block provides is the possibility of exporting, i.e. printing of the calendar itself for the usage outside of Moodle site environment.
Some of the standard calendars that are used for personal needs by teachers or students (like Google calendar) can also easily feed the Moodle Calendar. Still, the usefulness of such a functionally in course environment is arguable.
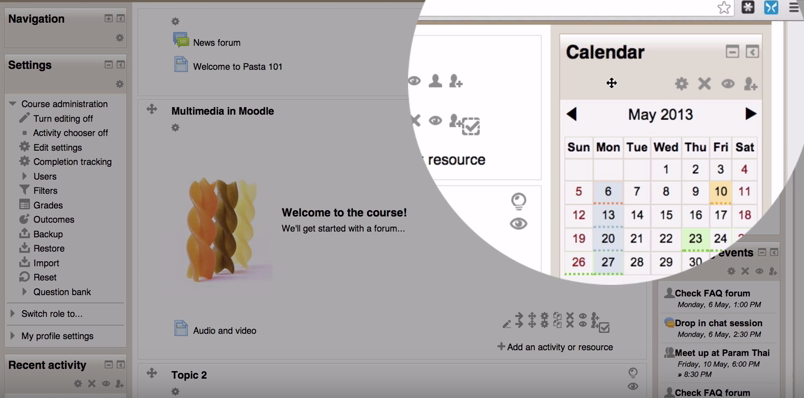
Upcoming Events block provides a function similar to Calendar but in a different format. In this case all the events are listed chronologically in a block with their relevant names and dates, separately, one below the other.
Upcoming Events block and Calendar block can be synchronized inside the Moodle page, thus can be used jointly!
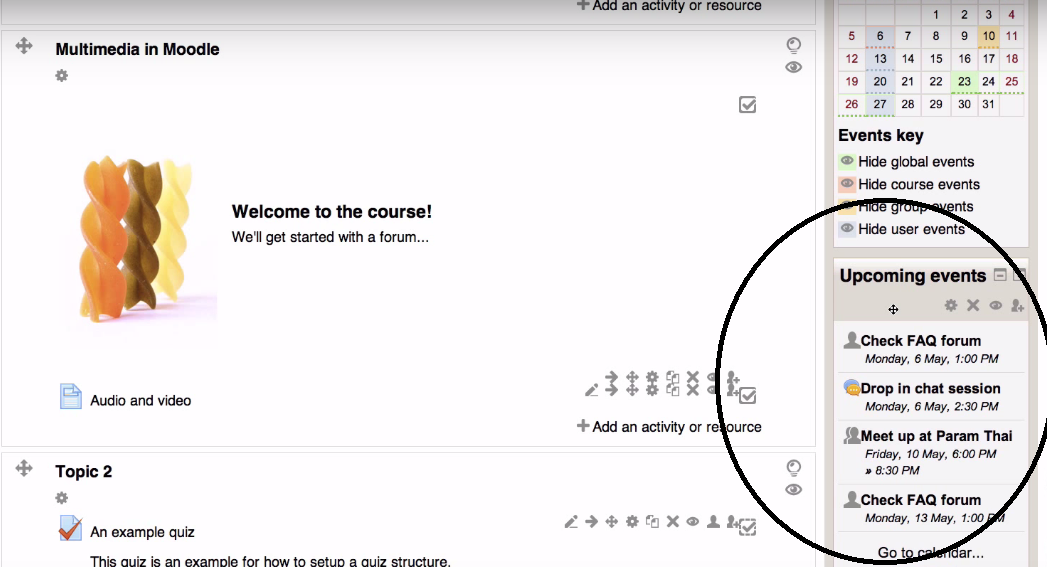
2.4. Use custom calendar/schedule/timetable graphic
If preferred, one can even produce a customised static image that will represent the schedule/timetable/agenda of the course, i.e. that will serve as course navigation. The freedom of choice is much bigger here and the visual appearance might be much more advanced, but with the price of being static. This can be fixed with a sequence of static images, also with the cost of the time invested for the preparation of the updated appearance. Significant effort is also needed if the same calendar needs to be updated/reused in a different time period or for a different course(s).
Two examples of such calendars (that are combining both times and titles of the sessions) are presented below. Both were centered as the header in the course front page:
EXAMPLE 1: Calmet Online 2014 Moodle page
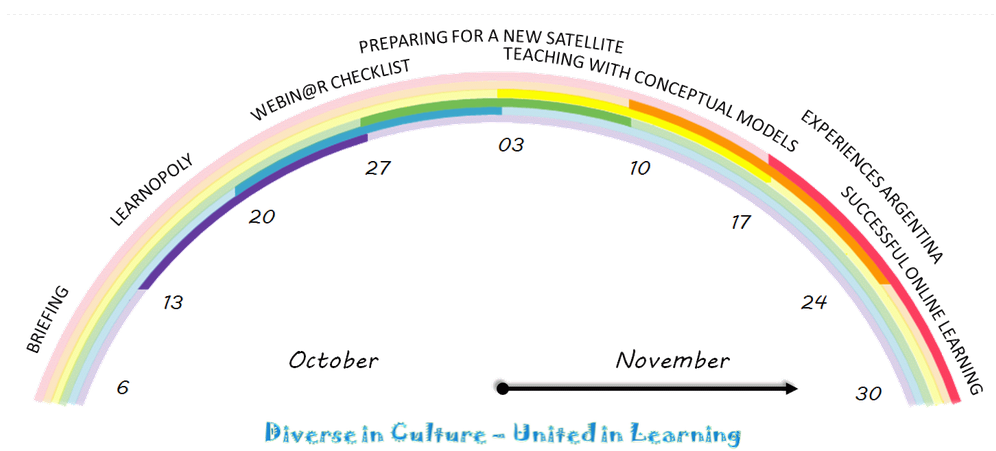
EXAMPLE 2: 2014 WMO Seminar For Trainers
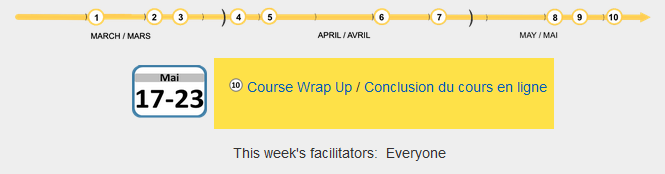
2.5. Use different Course Formats
Course format itself can serve as a good scheduling/timetable aid. Navigation through the course can be in that sense really straightforward. For instance, 'Weekly' course format automatically adds dates as names of different sections. This is an advantage when you have fixed weekly format. Otherwise you can also "fake" it by inserting dates as names of different sections when using 'Topic' course format.
You can find examples and read all about the different formats in section 1.1.2. of this Moodle course: 1.1.2 Select course format.
3. Instruction
Short instructions for different approaches are given below:
1. Using PDF files.
There are few options when uploading/embedding PDF files. You can see basic instructions in Unit 2 - section 2.2.1.
2. Using a 'page' of a Moodle Book feature
Actually this page you are looking at is only one 'page' of the course Book called "1.2.6 Provide display options for course Schedule". For further instructions on how to handle a Moodle Book feature see the section 2.1.1 (Unit 2).
3. Use of the Moodle Calendar Block and Upcoming Events Block
A nice video that can give you a short insight into Calendar and Upcoming Events blocks can be seen if you
4. Use custom calendar/schedule/timetable graphic
The design part we will leave for you to deal with. Once you have the final image you simply upload it to the (preferably) front page of your course.
5. Use different Course Formats
You can find examples and read all about different formats in section 1.1.2. of this Moodle course: 1.1.2 Select course format.
4. Practice
Imagine there is a course during the first three weeks of December, dealing with the remote sensing of Snowmen distribution in the backyards of houses in urban areas, and you as a facilitator need to prepare the calendar announcements for participants inside the Moodle page. Following are the details:
- all participants have to join an online session on the first Monday of the first week of December, 12 UTC sharp, with the topic "Secrets of Snowmen building"
- first three weeks of December, every Tuesday and Thursday, they need to exchange findings from the satellite data analysis from their region with other participants (using Chat). They need to do this by 18 UTC.
Notice that you can do this in two ways - by manually inserting dates into calendar or by setting a due date inside the Chat settings, then these date(s) will automatically appear inside the Calendar.
- there is one random course participant which has to grade findings of at least two participants every Friday by 12 UTC, and you need to set this activity inside the Calendar only for her/him
- every Wednesday they need to reply to one question in the Forum
- on the last day of the course they need to take the Final Quiz, by 22 UTC
- max. number of events that can be shown in the Upcoming Events block must not exceed two
- use the 24-hour format to display times
Now go to your own practice area and try to follow the instructions above!