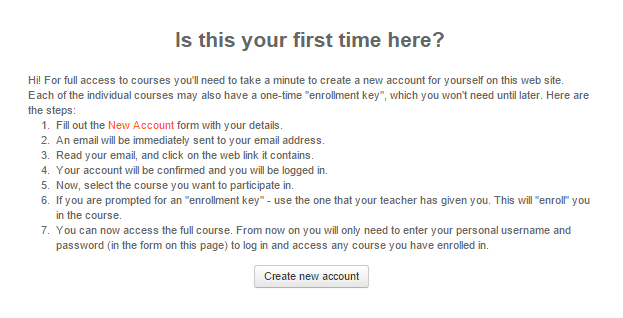1.4.1 Enrol users
| Site: | WMO Education and Training Programme |
| Course: | Calmet Moodle Unit 1 - Design an effective learning environment |
| Book: | 1.4.1 Enrol users |
| Printed by: | Guest user |
| Date: | Saturday, 1 November 2025, 1:25 PM |
Description
Enroll users
1. Introduction
There are three ways participants can be enrolled on a course:
- Manual enrolment
- Self enrolment
- Guest access
Guest access, of course, requires little effort other than to set the course up to accept guest access.
Self enrolement allows participants to enroll without interacting with teacher or administrator. However, although participants are able to enrol by themselves courses are frequently set-up with an enrolment key which the teacher will have to provide.
Manual enrolement requires most effort from teachers as they have to add all participants to the course manually.
3. Instruction
To enable "teachers" to enrol participants on a course they must first be registered as users on our Moodle site. In the next sub-chapter we will look at self-registration. Self-registration doesn't allow access to courses (except those courses which allow guest access). We will then go on to see how to enrol students on a course manually.
3.1. Self Registration
An administrator can enable email-based self-registration in Administration > Site administration > Plugins > Authentication > Manage authentication. In the "common settings section".
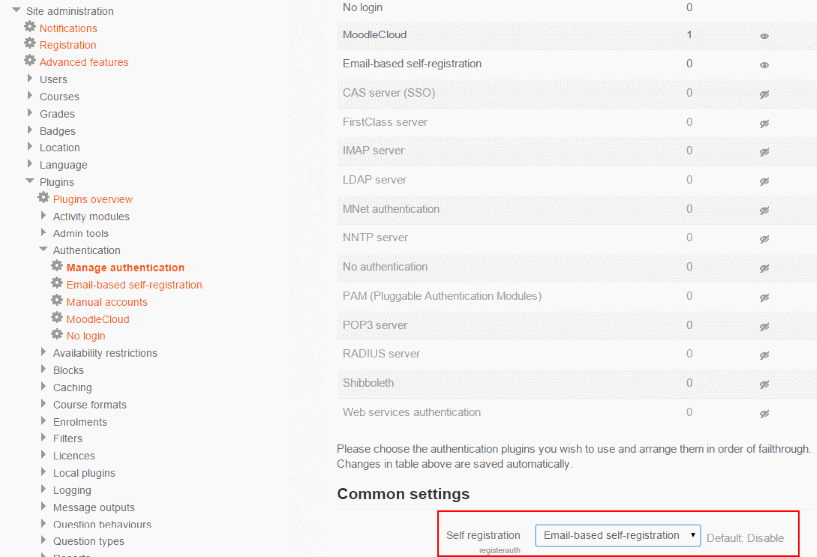
Once enabled your front page will have the "create new account" button.
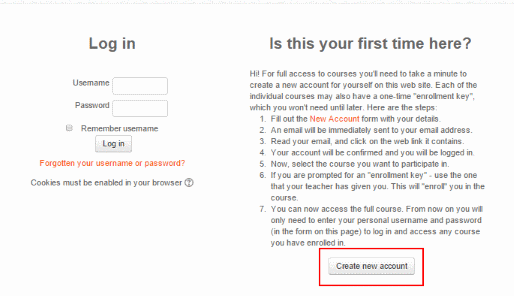
3.2. Enrol Users manually
This short video shows you how to enrol users on a course:
- Go into your course
- In the Administration panel select Users
- Choose Enrolled users
- Click on Enrol users
- A list of registered users appears
- Enrol users by click on the Enrol button
- Once selected click Finish enrolling users
- Your users are enrolled on the course
3.3. Allow Self-enrolment
To allow users to self-enrol:
- In the Administration block, navigate to Course Administration –> Users –> Enrolment methods.
- From the “Add method” drop-down box, choose Self enrolment.
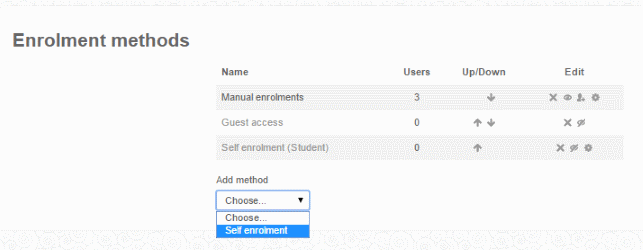
- The “Self enrolment” page will appear. Set “Enable existing enrolments” and “Allow new enrolments” both to Yes. Configure other settings if desired. For example, you can set an “Enrolment key” that serves as a password that you would provide to your participants, which helps to ensure that only your intended audience enrols.
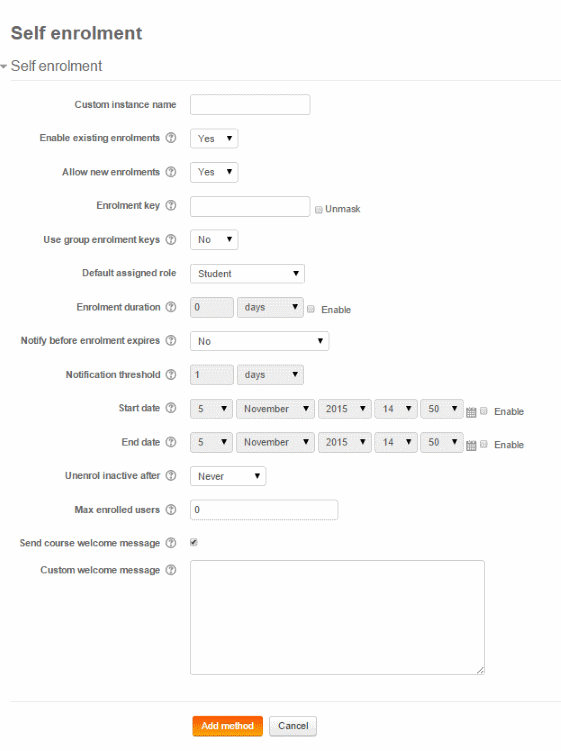
- Click the Add method button.
3.4. Using an enrolment key
Setting an enrolment key within a course
- In the course administration block, click Users>Enrolment methods
- Make sure self enrolment is enabled (has its eye open) and then click the edit icon on the right:
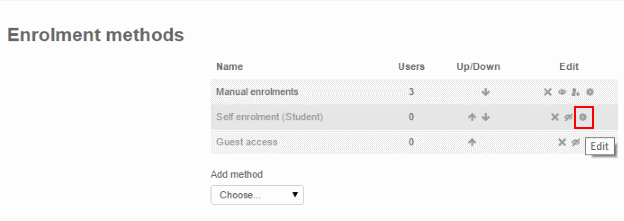
- Add your enrolment key in the box provided. (Click Unmask to see what you are typing.)
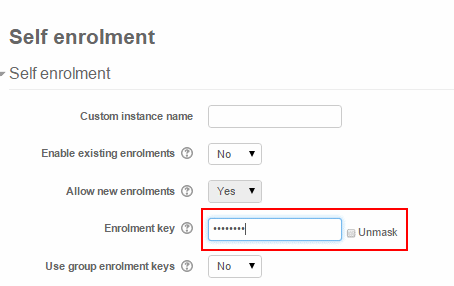
- Click Save changes
3.5. Guest access
Your course(s) can have Guest Access allowing anyone with or without a user account on your Moodle to view courses.
To set "Guest Access" for your course:
- In Administration > Course administration > Users > Enrolment methods, first ensure that you have added "guest access" as an enrollment method, and that it has its eye open.
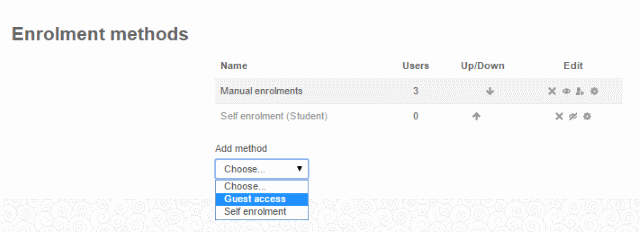
- Ensure that self enrolment is also enabled.
- In Administration > Course administration > Edit settings, scroll to "Guest access"
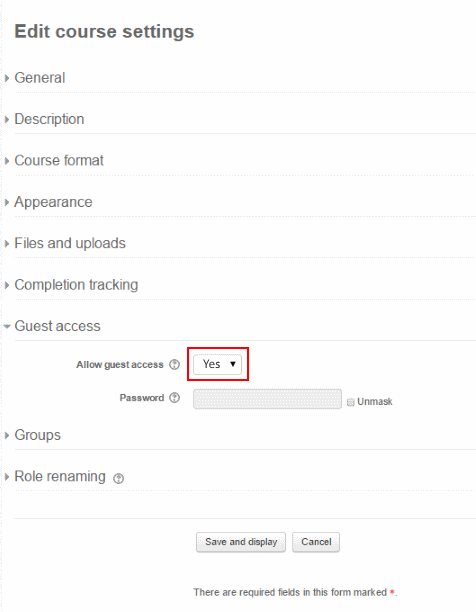
- Set the drop down to "Yes"
- If you wish guests to use a password to access the course then add it here.
4. Exercise
Using your practice site (you could try MoodleCloud):
- Set your settings so that you allow self registration
- Set your settings to only allow manual enrollment
- Register a fictitious participant. (Be careful about the email address you use. Either make sure the email address doesn't exist or use one of your own email addresses.)
- Enroll your participant on a course
- Delete your fictitious user once you have completed the exercise