3.3.2 Using messages
| Sitio: | WMO Education and Training Programme |
| Curso: | Calmet Moodle Unit 3 - Provide opportunities for dialogue and reflection |
| Libro: | 3.3.2 Using messages |
| Imprimido por: | Invitado |
| Día: | lunes, 20 de octubre de 2025, 14:32 |
Descripción
Cover group messaging accessible from Participants list and different reports, Messages block (one-to-one communication between participants and teachers, mention that this is site-wide and not course related), messaging has to be enabled by admin.
1. Introduction
Using messages has the same functionality as you probably have used in other tools. When you want to write a message to somebody or group of people you can just send a message instead of using other communication tools.
It is important to know that messages can be sent between:
- students
- facilitators
- students and facilitators
Remember that if you want to communicate something that may be useful to large group of people it is better to consider using forum.
2. Example
Here is the example of using messages. Joanne is a course facilitator and administrator. She sent a message to other facilitators before leaving the office for few days.
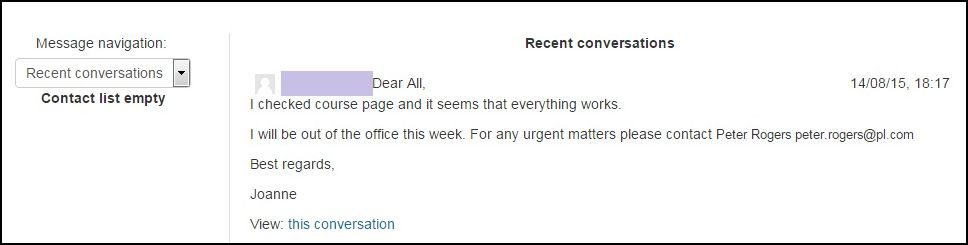
3. Instruction
Go to subchapters and follow the instructions.
3.1. Sending a message to one course participant
When you want to send a message to a course participant or facilitator you can do it in a very easy way.
Go to main course page and find the Navigation block - it should be on the right or left side of the main course page (it depends on Navigation block settings).
Find there Participants list and open it.
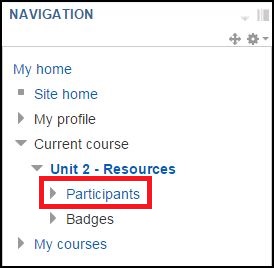
Choose a person to whom you want to send a message by clicking on the name.

When you open the profile of this person you will find on the bottom on the left a button Send a message.
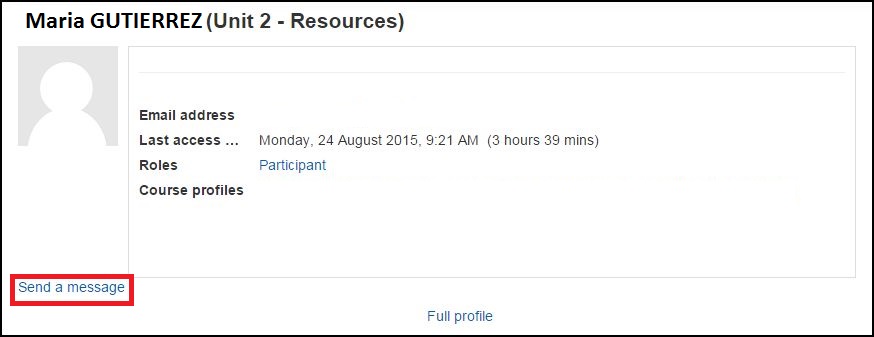
Then you need just to write a message and click button Send message.
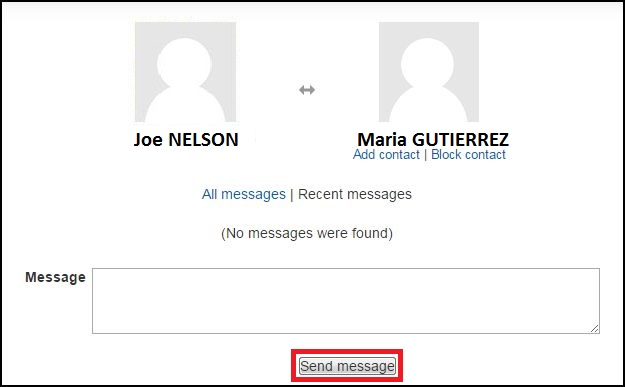
You can use this method whenever you are a course participant or facilitator.
3.2. Sending a message to selected course participants
When you want to send a message to many people from the course you can do it in similar way
Go to main course page and find Navigation block - it should be on the right or left side of the main course page.
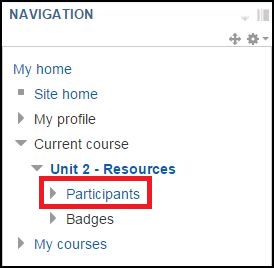
Find the Participants list and open it.
Click boxes in Select column to choose people to whom you want to send a message.
Then on the bottom of the list find With selected users... and choose Send a message.

Now you can write your message.
Note that you can remove people from the list by clicking Remove button or add new people by clicking Keep searching.
When your message is ready, click the Preview button.
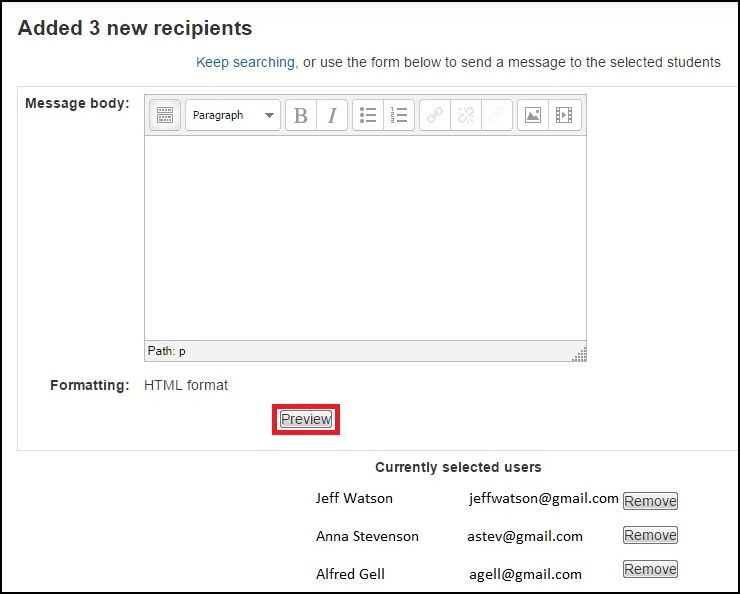
Now it's time to check a message and decide whether we want to change it (Update) or it is ready to send (Send message).
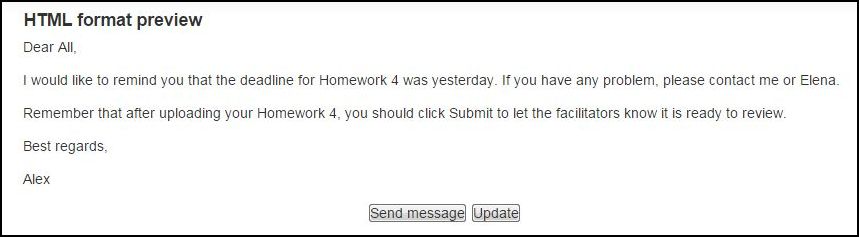
This method is not available for participants/students.
There is also a possibility to send a message to participants in many courses but this action can be made only by Administrator (Site administration > Users > Accounts > Bulk user actions) but we are not going to focus on this method here.
3.3. Viewing messages
When you want to see your messages you can see all of them in one place.
Go to your profile. You can do it in two ways:
- click your name on the right upper corner where you have You are logged in as YOUR NAME or

- go to Navigation block and choose My profile
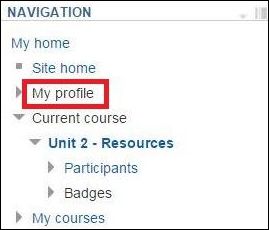
Then from your profile choose Messages.
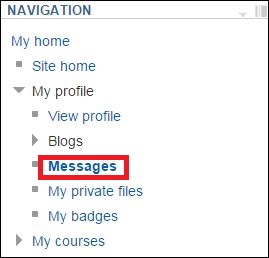
You can use the Message block in a similar way. Enter the name or text that is connected with the message you are looking for and click Search people and messages.
You can also go to advanced searching by clicking Advanced.

In advanced searching it is possible to find messages by Name or Keyword.
In message navigation block (on the left side of the picture) you can search messages by the course you participated, recent conversation/notification or contacts you added to your contact list.
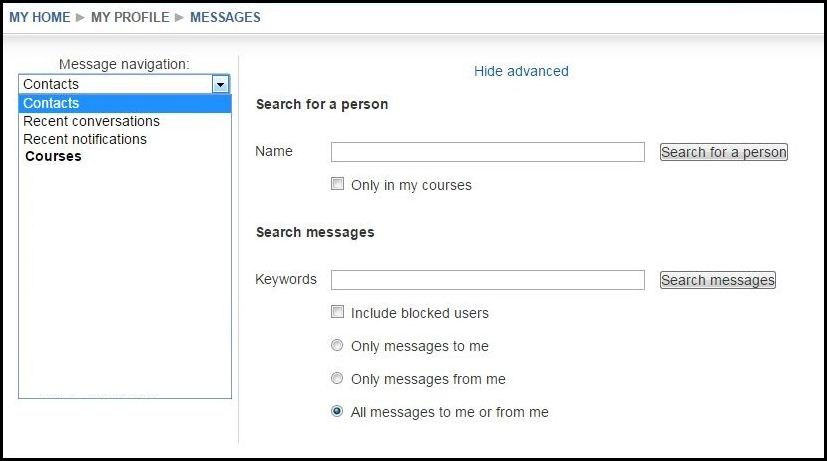
Once you found a person or message you were looking for, you can also send a message to this person. Click the context button.
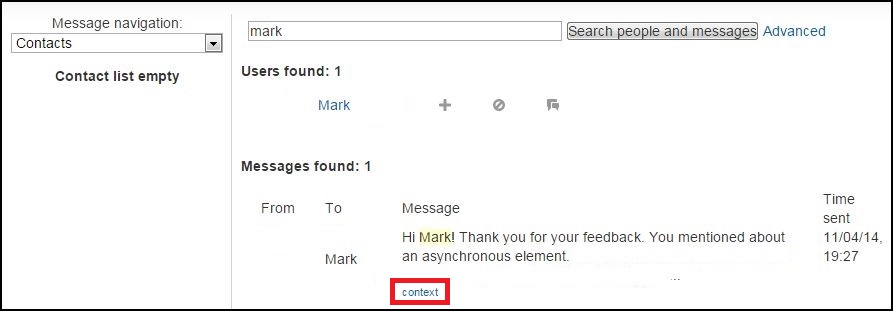
Now you can see the entire content of the message. Below you have a space to enter a new message to this person.
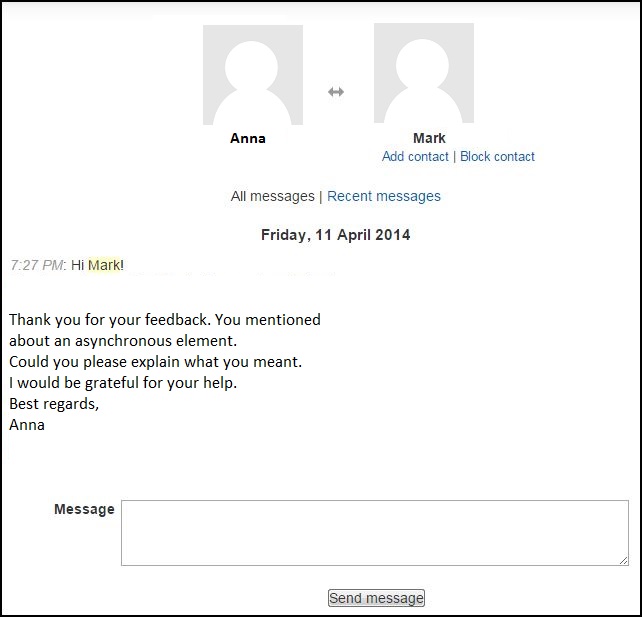
4. Practice
Now go to your own practice area to send Messages to other course participants. (For help see the front page of this unit.)
If you need assistance using Moodle Demo please check out the instructions on this Unit front page
1. Find on the course page Navigation block and click on Participants.
2. Choose one participant by clicking on his/her name.
3. Find Send a message or message (it depends on the Moodle version).
4. Write a message and send it.
5. Go to participants list as you did before and select 3-4 people by clicking boxes.
6. On the bottom find With selected users and choose Send a message.
7. Remove one person.
8. Click Keep searching and select one more person. Now you have to repeat action with finding With selected users and choosing Send a message.
9. Enter the text, click Preview and then choose Send a message.
10. Now go to Navigation block --> My profile --> Messages.
11. Click Advanced and try to search messages by Keywords and by Name.