1.1.5 Using the text editor
| 站点: | WMO Education and Training Programme |
| 课程: | Calmet Moodle Unit 1 - Design an effective learning environment |
| 图书: | 1.1.5 Using the text editor |
| 打印: | 访客用户 |
| 日期: | 2025年10月19日 星期日 17:33 |
描述
Using the text editor to format posts
1. Introduction
The text editor has many icons that might be used to make the text you want to enter clearer and easy to read or use. Plain text without any editing may be understandable for other users but it is not the best way if you want to make the content attractive to read, organised and easy to follow.
Probably most of us have been using the most popular buttons e.g. bold, italic, font size and family or numbered/bulleted list. These tools help us to stress things that are important according to us or make our text more organised and easy to read. The text editor has more icons that help us achieve this goal: hyperlinks, insert/edit image/media/table, insert special character etc.
The text editor can look different. It depends on Moodle version, installed plugins and site administration settings but basic icons are usually the same. If there is no icon you want to use, you can always choose Edit HTML source button ![]() and edit your text manually.
and edit your text manually.
The text editor is available for you every time you want to enter some text e.g. posting on forum, editing section headings, writing an answer to a quiz question or editing the content of many blocks.
The default text editor in Moodle is called Atto HTML editor and it was built specifically for Moodle. There are also other editors you can use: the TinyMCE editor and a plain text editor that can be choosen.
2. Example
Here is an example of text in a book that you may have read (1.1.2 Select course format)
The first picture shows text with almost no editing and the second picture shows the same text after some editing.
You can choose which text is easier for you to read,
Before editing:
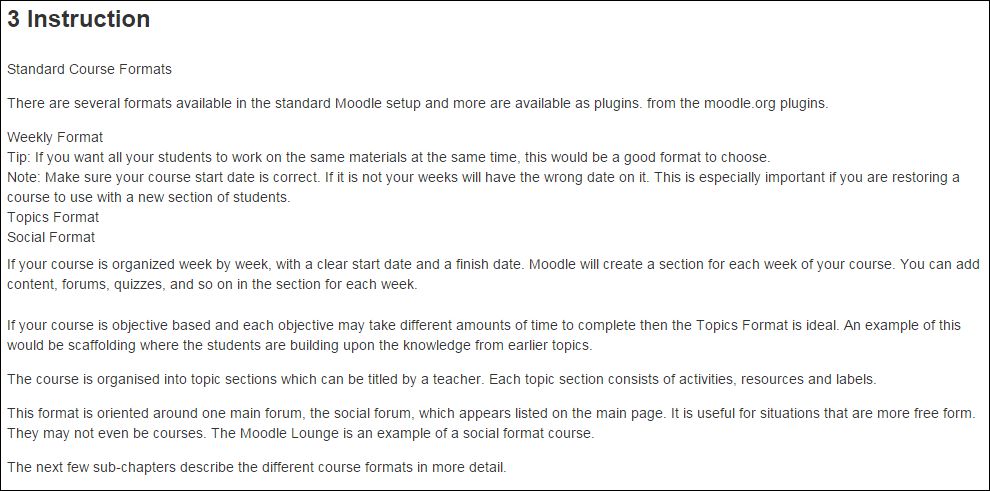
After editing:
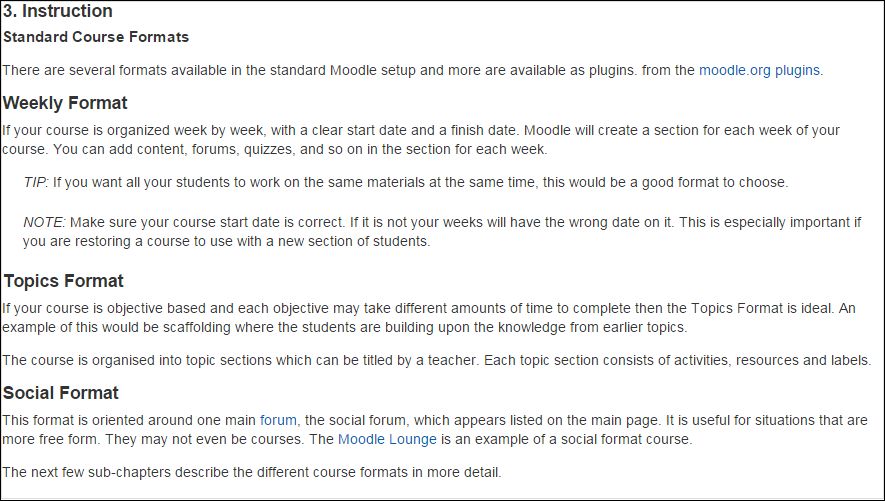
3. Instruction
To edit text you can use the following icons:
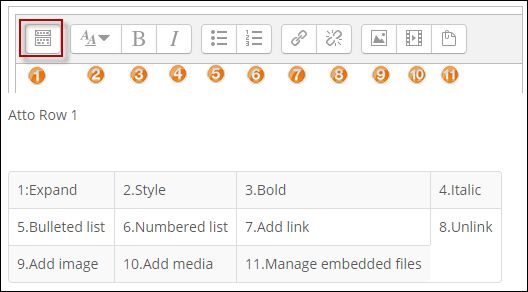
If you want to see more icons you need to click on the icon in the red frame. Then you will have more buttons to use.
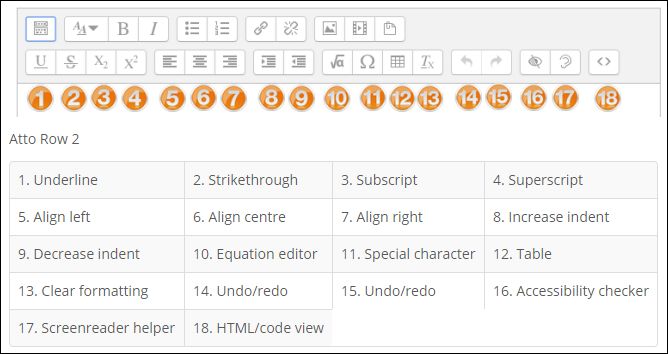
There is one more useful icon you can use when you need to enter a lot of text with images and you don't want to work in a small editing window. This button is called Toggle full screen mode and it might look like this ![]() or this
or this ![]() (it depends on the Moodle version). After clicking on this icon, editing window will appear as a full screen window.
(it depends on the Moodle version). After clicking on this icon, editing window will appear as a full screen window.
In the introduction it was mentioned that there are other editors you can use: the TinyMCE editor and a plain text editor that can be choosen. If you want to use one of them you need to go to my profile--> preferences--> Editor preferences and choose one of them.
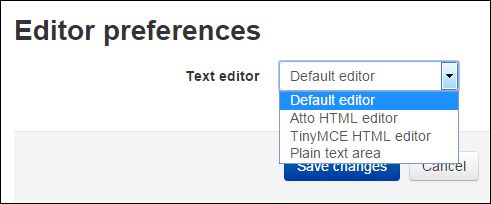
4. Practice
Now go to your own practice area and try using the text editor. (For help see the front page of this unit). You can use the text editor to create books, labels, glossaries etc. but you might be not familiar with it because they are described in other units. Most of us have used Forum so we will write a post on the forum and we will edit it.
Note that you have only 30 minutes to edit your post. After that time you need to create a new post to practice on it.
If you need assistance using Moodle Demo please check out the instructions in the Course Guide, section 2 "How to practice".
1. Go to existing Forum and add a post.
2. Go to your post and click Edit button.
3. Try to use all available icons.
4. Every time you can click Save changes to see how your post has changed.