1.2.2 Provide learning assessment information
| Site: | WMO Education and Training Programme |
| Course: | Calmet Moodle Unit 1 - Design an effective learning environment |
| Book: | 1.2.2 Provide learning assessment information |
| Printed by: | Guest user |
| Date: | Thursday, 16 October 2025, 10:12 PM |
Description
Providing evaluation criteria
1. Introduction
There is a dedicated unit in this course focused on the use of Moodle for learning assessment. This lesson will introduce some of the key areas you should keep in mind related to learning assessment when planning the course environment. We will not get into details how to set various assessment activities but rather help you plan the overall learning assessment strategy and how you will present this strategy to the participant using the Moodle interface.
First, consider that assessment, including self-assessment, peer assessment, formative and summative assessment, is an essential element of the learning experience. One of the instructors' tasks is to help learners see how they are progressing towards the course objectives. Clear assessment criteria is important for both learners and instructors to check progress. The assessment criteria should be established and communicated to the learners upfront. A common place to describe the assessment criteria is the Course Guide. Check the Lesson 1.3.4 for more information about how to create an effective a Course Guide.
In addition Moodle offers other options that communicate assessment criteria, such as Grades and Rubrics, and that display updated information about progress and achievements, such as Course completion, Activity Completion tracking and the Quiz Results block. Learn more about these Moodle features in the next pages of this Lesson.
2. Example
The examples will provide an overview on
- what Completion tracking is
- how to set the Completion tracking on a course level
- how to communicate Completion achievements to instructors and learners
- where to decide if the Grades are visible to students
2.1. Activity Completion, Course completion and Course completion block
Moodle records a large number of data about learner actions such as, for example, opening a link, receiving a certain score or sending a replying to a Forum. This data are often a part of the assessment data, which can be provided to instructors and participants.
Each Activity, such as for example Forum or Quiz, and Resources, such as for example Book, has the option of Completion tracking.
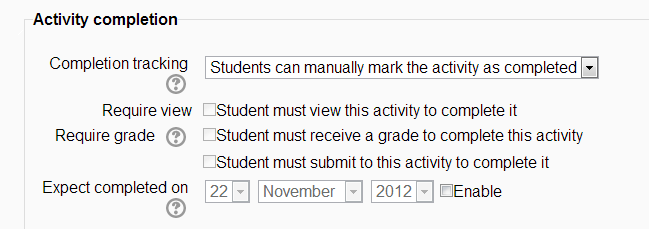
Technically, completion of an Activity or a Resource can mean different things. For example, a Book resource may be considered completed after being Viewed by the user. On the other hand, a Quiz may be considered completed only when a user achieves a certain score. Thus "completion" technically means that the user performed the required actions, whatever you set those to be. You may learn more about it in Unit 4 and also check the Moodle documents:
https://docs.moodle.org/27/en/Activity_completion_settings#Completion_tracking
Have you noticed in this course the Course Completion Status block in the Unit 1 home page, and the boxes next to each lesson or Quiz?
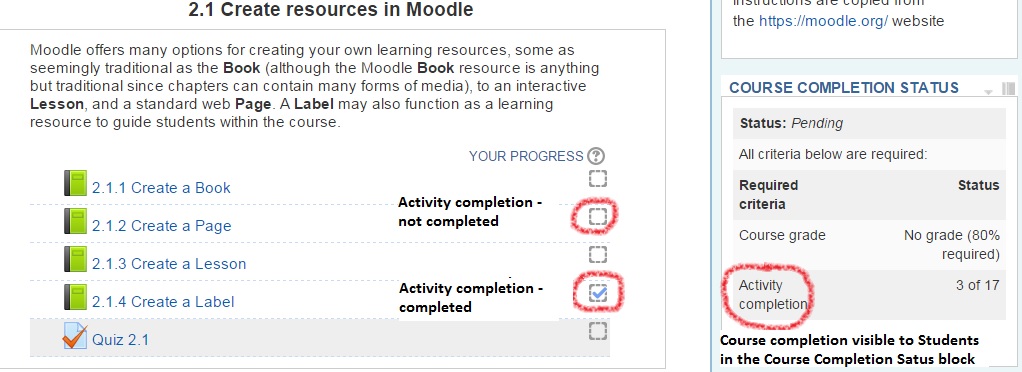
The Course Completion Status block on the screenshot displays a participant progress in Unit 2. The information feeding the Course Completion Status block originates primarily from the Completion tracking data available for the unit's Resources and Activities. This block is a neat way to provide participants with a summary of their progress. For instructors this block will display a link to a full report of everyone's progress.
However remember that the Course Completion Status block does not appear by default, but has to be added to the default Course interface. Check the lesson 1.1.3 to learn more about Blocks. There is another way of displaying the same completion tracking data available by default. Look at the left screenshot above with the checked and empty boxes next to the links to course Resources and Activities. This is another way of displaying the same completion tracking data. The presence of the box indicates that the Completion tracking option has been enabled for this item.
Instructors have another default option to see the completion report for all users, which can be found in the Administration block > Reports > Activity completion. Keep in mind that the completion feature has to be enabled by your Moodle administrator to be available in Courses. On the Course home page, go to the Administration block > Edit settings, scroll down and check if if there is a Completion tracking section where the completion feature can be enabled for the course. In case there is no section in the Edit course settings page, you may want to ask your Moodle administrator to make it available to you.
2.2. Grades
The Grades link appears in the Administration block for Teachers by default, and for Students by choice. The Grades page displays a Gradebook, which for Teachers gives an overview of all the graded activities, such as Quizzes and Assignments. The Activities that are not graded by default, such as Forums (unless Ratings are used), can be added manually to the Gradebook. Unit 4 will address these features more in detail. However, what is important to realize when setting up the learning environment is that as instructor you can make a choice to display the Gradebook to participants. Gradebook can be be very useful to give a quick summary of all graded activities, grades, deadlines and feedback. On the other hand, if the assessment strategy is only partly thought through, the grading system is not well planned, or the grades have lesser importance, displaying the Gradebook may raise unnecessary questions and confusion.
3. Instruction
For specific instructions check the sub-chapters.
3.1. Enable Completion tracking for a Course
In order to use the course completion features, first Completion tracking has to be enabled in the site administration settings before the course completion section appears in the course settings for all the courses. Then Completion tracking can be enabled/disabled by going to the
Administration block > Edit settings > Completion tracking > Enable completion tracking (Yes/No)
3.2. Select Activities for Course Completion
After Completion tracking is enabled in a course, the new Course Completion link will appear in Administration block. You may find detailed instructions for Course Completion settings on this page:
3.3. Enable/Disable the Grades view for Students
The decision about showing or not showing the Gradebook to students is made in the Course settings, which can be found in the Administration block. For more information check this page:
https://docs.moodle.org/27/en/Course_settings#Show_gradebook_to_students
4. Practice
1. Disable the Grades link for Students
Imagine that in your course there are success measures other than grades, like the quality of contributions to the course Forums or completion of non-graded activities. You likely will not make use of the Gradebook for these and that is why you wouldn't like students to see a link to it. Follow instructions included in this Lesson to disable the view of Gradebook to Students.
2. Switch on Completion tracking for your Course
You may like to monitor the progress of students use of the resources, but only the required ones. To indicate what resources are required, you would like to set the Completion tracking for the selected ones. You need to start by enabling Completion tracking in your course. Read the instructions included in this Lesson and switch on the Completion tracking in your Practice course. Then, add a new Resource and set its Completion tracking settings. Add an Activity and do the same.