2.3.3 Other tools external to Moodle
| 站点: | WMO Education and Training Programme |
| 课程: | Calmet Moodle Unit 2 - Provide learning resources |
| 图书: | 2.3.3 Other tools external to Moodle |
| 打印: | Invitado |
| 日期: | 2025年10月15日 星期三 11:44 |
描述
...
1. Introduction
There are many external tools which you can not find included in Moodle itself. Examples of these tools would be Padlet, Mindmup, Googledoc, Wikispaces, etc..
In the future Moodle could have some of above mentioned collaborative tools included in itself, but in time surely many new will come. Therefore it is necessary to know how to handle them, i.e. learn what are the best ways to connect them to an existing Moodle page.
Basically there are two ways to foster these tools via Moodle - you can either insert the simple link inside Moodle page that will lead to these external tools, or you can present the same tools inside the Moodle page itself (if you don't want to move from the Moodle environment). Be aware that some considerable 'scrolling' might be needed in second case.
Lastly, some of the collaborative external services allow you to share the collaborative space with selected individuals or rather individual email addresses only, with anyone who is provided with the link or make the space public. When you share the collaborative space through Moodle, the most convenient way to go is to choose the second option, so to allow anyone who has the link to view and edit. Otherwise, you will need to authenticate each single user separately. To "view" because you need participants to be able to access the document, map or wiki, and to "edit", because you need participants to be able to contribute as well. After setting the sharing option properly, add the link to the Moodle course.
2. Example
First example is a simple linking to external Paddlet tool (example comes from the 'Webin@r Checklist' session, Calmet Online 2014).
Second example is the same Paddlet tool as in first example, but this time we show you how does ti look like when you open it in a Moodle environment.
Third example brings the Mindmup tool, again opened in the Moodle environment, but using the *Page* resource.
2.1. External link to Paddlet
Simple link like below, or a hyperlink to a text is a simple example of linking to external collaborative tool (Paddlet in this case).
2.2. Paddlet inside the Moodlle page - using URL resource
Below is the appearance of such setup inside WMO Moodle page.
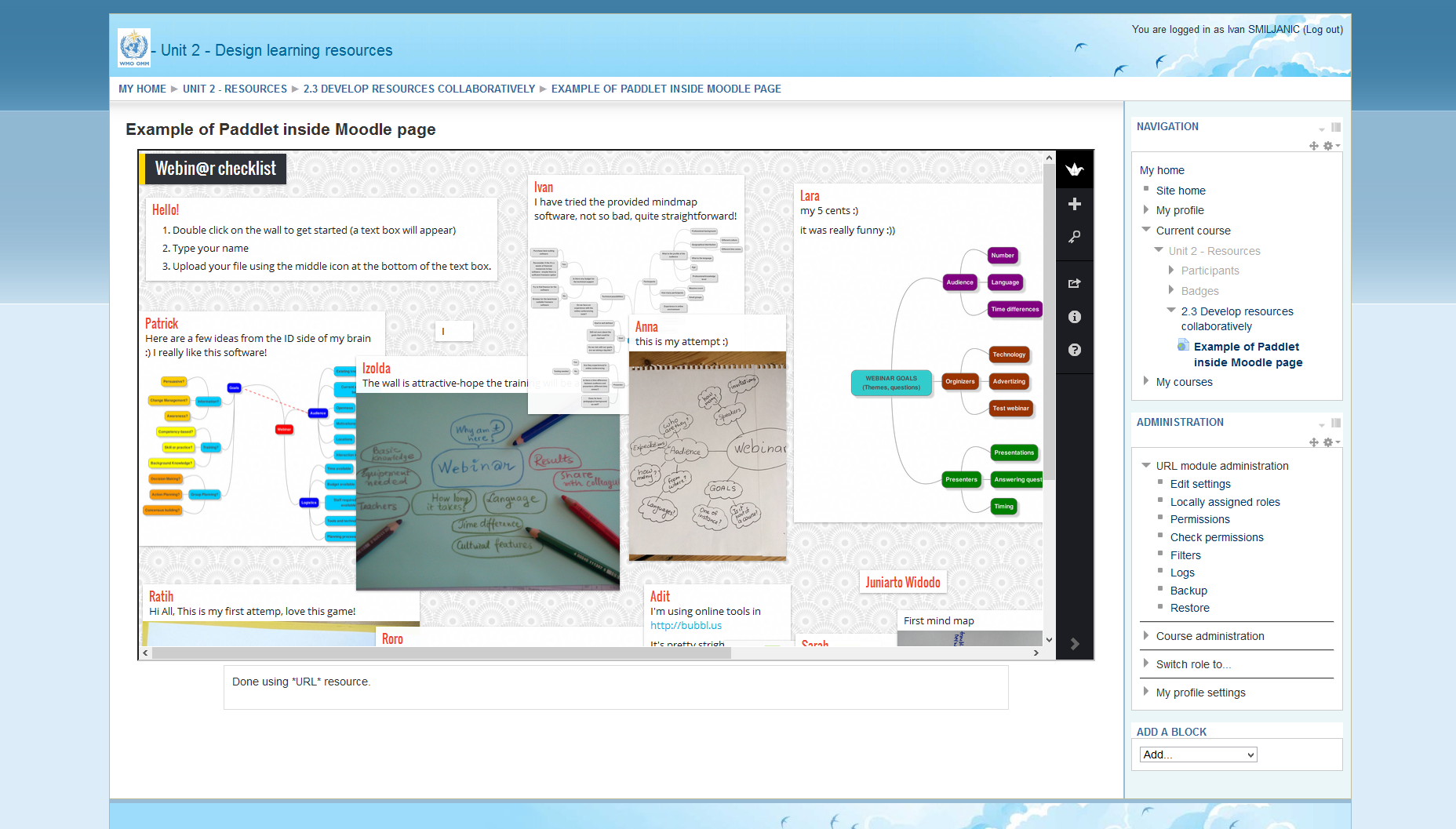
2.3. Paddlet inside Moodle page - using Page resource
3. Instruction
See the next three sub-pages for details.
3.1. External link to Paddlet
Find a link to external tool that you want to link, choose the text to link and right-click to it. Click Insert/edit link option. Simple as that.
3.2. Paddlet inside the Moodlle page - using URL resource
1. When you are in your Moodle page, turn the editing on first, and then Add an activity or resource.
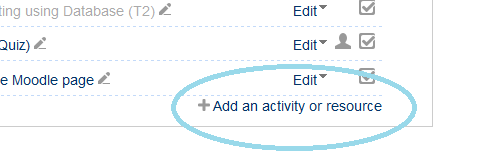
2. Choose the URL resource from the list
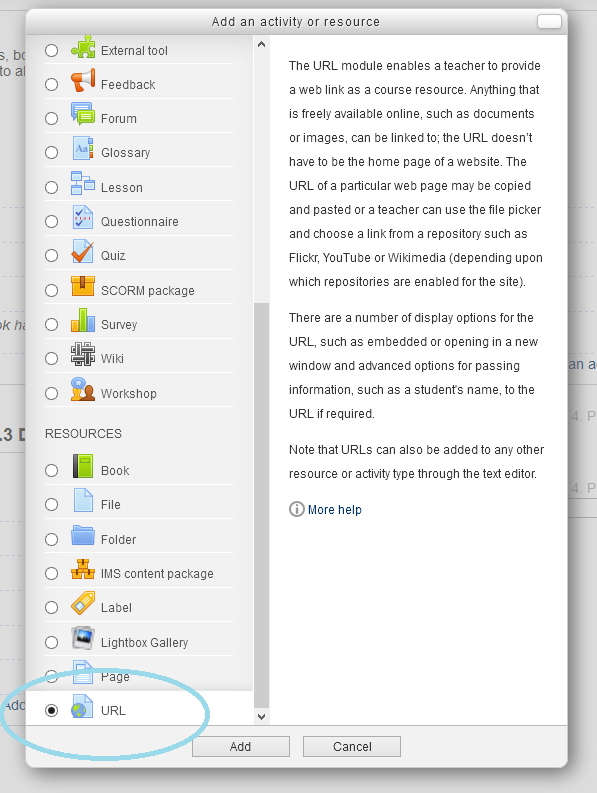
3. Choose the setup as below. Pay attention to the encircled parts.
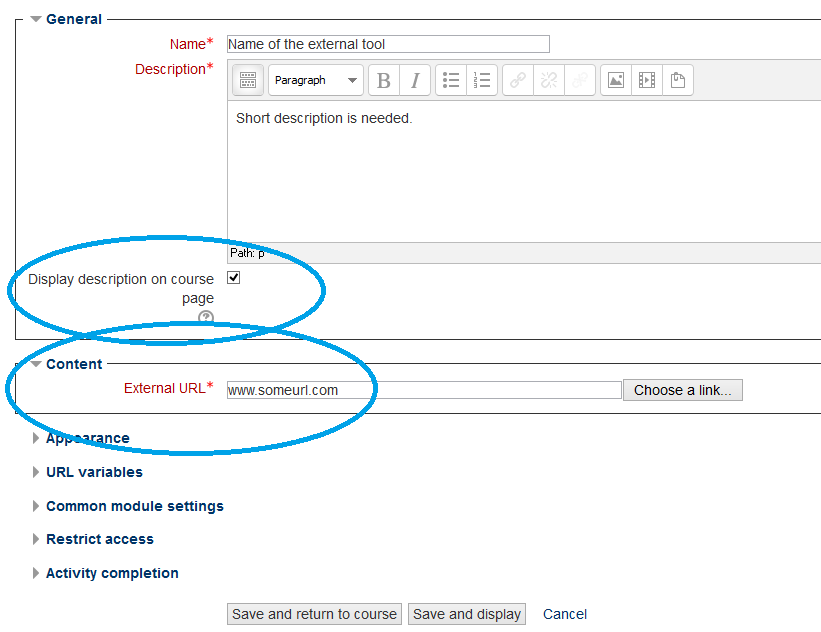
4. Click Save and display!
3.3. Paddlet inside Moodle page - using Page resource
This can be easily done by using small HTML code ('iframe tag') that you insert inside the Page resource.
The way to enter the HTML code is to click on the 'Edit HTML source' button under the Page options in the header.
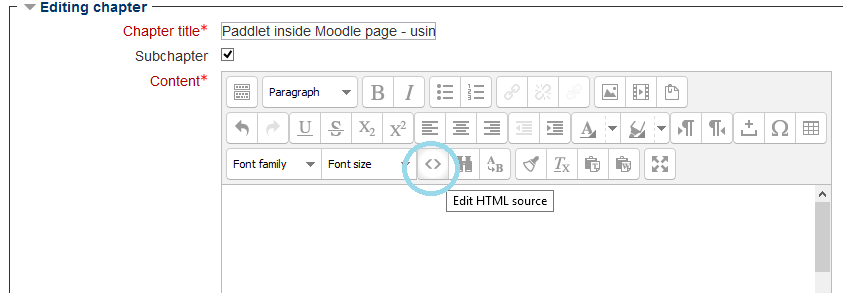
When in HTML editing mode, following code should be inserted:
<p><iframe src="http://padlet.com/anna_m_ghelli/8tdorpx3jvq0" height="600px" width="800px"></iframe></p>
* 'http://padlet.com/anna_m_ghelli/8tdorpx3jvq0' part, in above provided code, should be changed accordingly
** width and height of the 'iframe' (i.e. window in which you will see your tool within the Moodle page) can be also changed by altering the corresponding values in the code
4. Practice
Now either go to your own Moodle site or to the Moodle Demo site and try the above explained instructions.
If you want to try to add to your course:
- Padlet, start here: https://padlet.com/
- Wikispaces, start here: https://www.wikispaces.com/
There are different places where you can practice. You will find the detail instructions in the Course Guide.