2.2.6 Consider all constrains related to resource usage
| Site: | WMO Education and Training Programme |
| Course: | Calmet Moodle Unit 2 - Provide learning resources |
| Book: | 2.2.6 Consider all constrains related to resource usage |
| Printed by: | Guest user |
| Date: | Sunday, 19 October 2025, 8:40 AM |
Description
This lesson explores constrains that you should keep in mind when working with existing resources, like for instance file format and size.
1. Introduction
As you learn in this unit, there are multiple ways of sharing resources. Creating a Folder, uploading a File like Word document, sharing a URL to an external website, or attaching an image to the forum post are just some of the examples. Decision regarding the tool is driven by your purpose and the format of the existing resource. Moodle is a flexible system however, as any technology presents some constrains to the users. It is worth to know what the constrains course creator may meet when working with resources. Let's start with the file format and then look into other constrains.
1.1. Resource format
Commonly used learning resources contain text, images or videos. Each of this content type can have different digital formats. It is important to evaluate what formats are more accessible to learners, through Moodle and locally installed applications. The aspects related to the resource format are:
- accessibility - is the file displayable directly in Moodle or requires an additional software? In case it requires and additional software is it commercial or open-source? Is the software popular or instructions for download and use are necessary?
- editability and formatting- is it our purpose to "lock" the content to protect its formatting? or the file should be easy to edit and absorb learners contributions?
- size - some formats, because they are compressed, help to reduce files size.
Text
For example, PDF format as one of a few will be easily displayable in Moodle. In addition, PDF format reassures that formatting will be preserved after the files is downloaded and open locally on learners PC. However, a PDF format cannot be easily edited and therefore it is not advisable for collaborative work that requires input from learners.
On the other hand most of the editable formats cannot be viewed in Moodle, therefore have to be downloaded and opened locally by each learner. The exception is Google Document, on which you may see more details in another lesson of this unit: "Other tools external to Moodle". As for the text files that have to be downloaded, like MS (DOC, DOCX), or Apache OpenOffice Writer (ODT), you should evaluate assess if commercial or open-source application are more frequently used by your learners and decide accordingly. The version of the software the file is saved with is an important aspect as well.
Images and visuals
Presentation files (visuals) are often produced with the MS PowerPoint application. Nevertheless there are alternative open-source software (e.g. Open Office Impress) or application for iOS (Keynote). Due to the fact that none of the visuals format can be displayed directly in Moodle, unless with a third-party plugin, any of the format is equally good for Moodle. However, bare in mind that if you save file in the most updated version of the application, it may cause problems for the users having older versions. Secondly, some applications have a cost assigned and the others are open-source, so cost free. Lastly, in the digital environment every large file means longer time for download, especially for users with slower Internet.
Images
Moodle text editor accepts JPG, PNG and GIF (also animated GIF) formats. Thus images in this format will be displayed directly in the course page. If you have images in other formats, they need to be shared though File feature or attached in Forum post. In case the images have to be downloaded by learners and opened with another application, it is worth to think if the image format is easy to view and application to open it is popular. Otherwise you may need to write additional instructions about how to open and preview the image.
Video
Standard installed multimedia plugins may vary depending on the Moodle version. Check moodle.org for the most updated list.
- YouTube (displays videos hosted on youtube)
- Vimeo (displays videos hosted on vimeo)
- FLV - Flash video
- F4V - Flash video
- SWF - Macromedia Flash animation File (Adobe, Inc.)
MP4 format that is the most friendly for mobile devices so far, but It is it's difficult to get MP4 files into Moodle simply because the native Flowplayer will not play MP4. The solution could be to use a video sharing service like Vimeo first and then embed the file together with the video player. Otherwise MP4 file can be uploaded to Moodle as File to download or attached in a Forum, also for download. In this case learners will have to have a suitable player (e.g. Quicktime) to playback the video. If you have multiple video to share consider using a Folder to store them neatly. Videos are usually the largest files, and that is why for learners with slower Internet, they may be challenging to download.
For how to play the animated gif that is often use for images loops, see Images section.
Additional links
- Multimedia in Moodle: https://docs.moodle.org/22/en/Multimedia_plugins_filter
- Open Office formats: https://wiki.openoffice.org/wiki/Documentation/OOo3_User_Guides/Getting_Started/File_formats
1.2. Viewing resource
Depending on the resource format and the settings you chose for the resource, it will be either display directly in Moodle or will have to be downloaded by the learner and played locally.
Formats which will be viewable directly in Moodle:
- Text: PDF
- Images: JPEG, PNG, GIF, Animated GIF
- Videos (Flowplayer): SWF, FLV
- Audio: MP3
Other formats will have to be downloaded and open outside of the Moodle environment. In that case you should consider using formats that are commonly supported by different commercial and open-source applications.
1.3. Resource size
Maximum file size for upload or sharing depends on various settings in Moodle. The higher level of restriction is set on the server. Then Moodle site administrator can adjust that figure site-wide. You may need to contact your administrator or IT support to understand what these limitations are for you. However, the maximum file size can be also restricted on the single course level. If you have access to the Course Settings in the Administration panel you can check and adjust this number for your course.
Unlike activities, for example Forum or Assignment, resources have no additional setting where the file size can be restricted. The file size indicated in the Course Settings applies.
One thing is making sure that the course, resource or activity settings accommodate learners needs. The other issue is the server space your Moodle installation have available. This is handled by administrator, nevertheless it would be good for you to be aware what the limits are and ask IT personnel or administrator for guidelines. In case large files are not permitted, you may think about solutions like external repositories (e.g. Dropbox). External repositories help to offload some of the content and decrease space Moodle occupies on the server. Lastly large files are handled with difficulties by users with slower Internet, thus you should always keep it in mind when sharing resources.
For more technical details on the File upload size check: https://docs.moodle.org/27/en/File_upload_size
1.4. URL (links)
URL is a very flexible and powerful Moodle resource. It helps bring external resource into the course environment. Nevertheless there are a few limitations that is worth to think about before adding a URL.
Accessibility
Due to a high security protection in some institutions learners may meet a barrier when trying to access an external URL. This is true not only for individual organizations but whole countries. Our practice shows that Google products, repositories like Dropbox or video sharing services like YouTube are not accessible to everybody. The advisable solution would be to survey your learner and ask them to test URLs. In case some learners are disadvantaged, you should produce an alternative resource.
Password protected
Some websites require user to have an account. That means one ore more steps for the learner to access the resource. Moreover, some web services are not free or require agreements learners may object to.
Expired links
We have more control over the resources stored inside our Moodle environment. The external URLs may expire or disappear, therefor they need frequent review.
2. Example
There are four examples for this task demonstrating what constrains you may meet sharing different resources.
2.1. PDF - Course Calendar
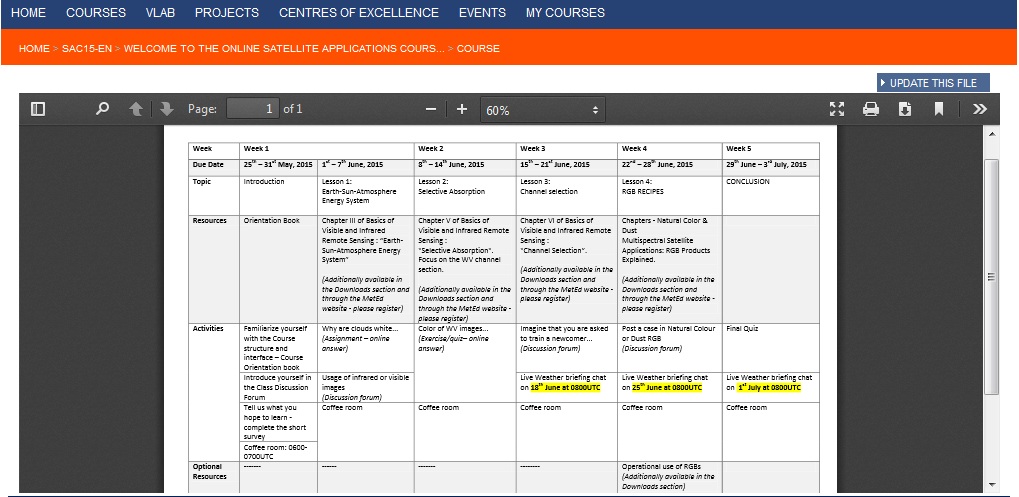 A PDF is a good format to make sure that the formatting remains the same for everyone. Moreover it is a good choice when you want to transmit information.
A PDF is a good format to make sure that the formatting remains the same for everyone. Moreover it is a good choice when you want to transmit information.
Furthermore, it is one of the formats, unlike MS PowerPoint or World for example, that can be viewed inside Moodle. PDF is editable only with a special commercial software, like Adobe Acrobat Pro. And even if the learner has a specialised software, the editing is not an easy process. The same is valid for the copying of the text.
Some PDFs are more like images or password protected, and text cannot be copied. That is why for re-usability reasons, PDF format is not the meant for collaborative contributions.
2.2. MSWorld - Case study template
MS Word is an editable text file.The same is true for a MS PowerPoint or MS Excel. Easily editable files are ideal for re-usability, especially if you provide learners with a checklist, template or a worksheet so they can fill them in with their own content. For example, case studies are a frequently used exercises. If you would like your learners to create one of their own you can provide them with a template or a scheme to fill in with their own case.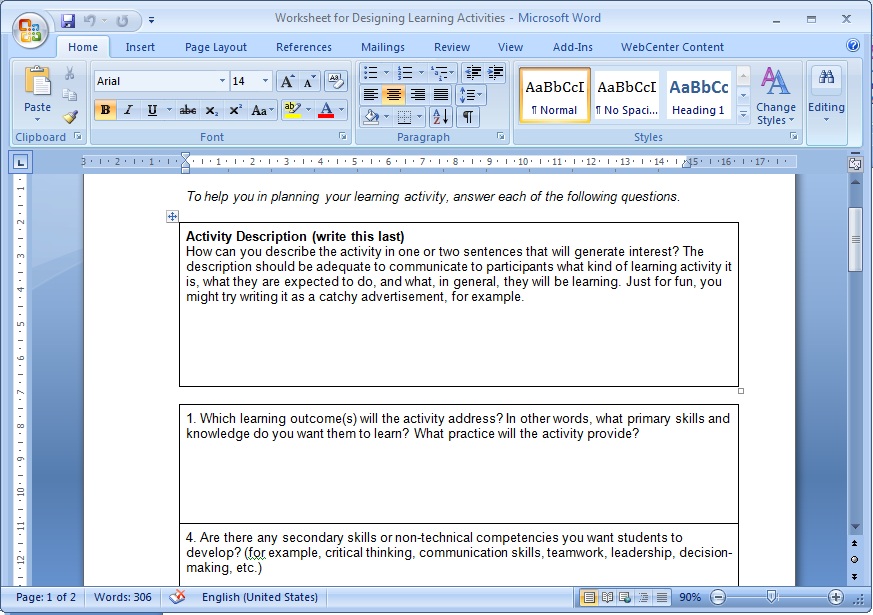
However you need to keep in mind that Microsoft products cannot be viewed directly in Moodle, unlike PDF. That means that the file has to be downloaded and edited locally using an appropriate application. Many learners have access to the Microsoft Office package, but not all of them. There are open-source software, like Open Office for example, could be an alternative for learners in case they have no access to Microsoft products.
Alternative open-source products are a good option, however you may need to help your learners by indicating where to download the software. If formatting is very important for you (tables, bullets, special headings), it is not always guaranteed that the output will be the same for everyone. Lastly, pay attention what version of the software you use for producing the file. The most updated version may be a problem for the users who remained with the older version.
2.3. Video - Satellite images loop
Linking to a video online elsewhere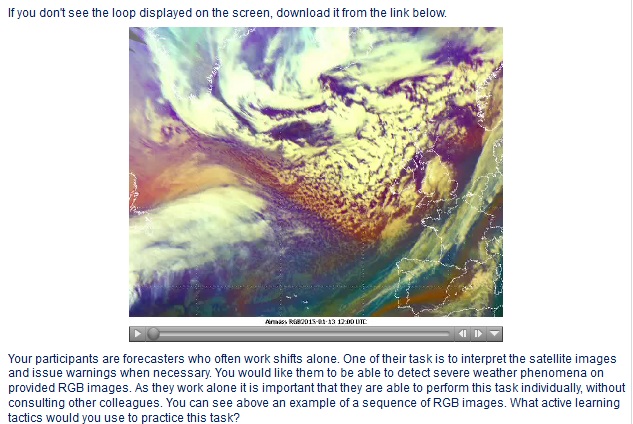
You can share a video as link (URL) if it is stored outside Moodle or if you don't have access to the source file. On the other hand this could be a good option for large files, so you don not have to increase the maximum upload size for your course and do not risk filling up the sever space. In case you do not have control over the external website you take the source file from, you need to check frequently if the link is still valid.
Furthermore, note that certain video sharing sites might be banned, your students might not be able to access your video through Moodle. The file format may matter as well especially in case your learners use mobile device which have some limitations. The best would be if you have a chance to test your solution with different browsers and devices.
Uploading a video for students to download
When you use File feature in Moodle, you can set the file to be downloaded automatically. You need to consider what format has your video. As the video will be played locally on learners' computers, they must have an appropriate player to view it. In addition, the download of the large size files may be slow depending on the internet speed available to learners.
Embedding a video with an external player
Many of us use video sharing services like YouTube or Vimeo. Some of us can have and institutional or private account available on these websites. Using video sharing service to share video files have many advantages. It is easy to copy the Embed code and insert it anywhere in Moodle, anywhere that the HTML text editor (TinyMCE) is available. The embed code consist of a player, which should make the video accessible independently from the browser and plugins locally available to the leaner.
Embedding a video in its own player
Moodle has an inbuilt video player called Flowplayer. If the multimedia plugins filter is enabled by the administrator, videos embedded into the text editor will play inline in Flowplayer. Again anywhere that the HTML text editor (TinyMCE) is available, it is possible to embed a video, for example in a label or a page, a course topic summary, or a lesson.
One ecxeption seems to be MP4 files. They don't seem to play in Flowplayer.
Useful information and more tips about using video files in Moodle can be found at: https://docs.moodle.org/27/en/Video
2.4. Stand-alone website (File/URL) - COMET lesson or Simulator
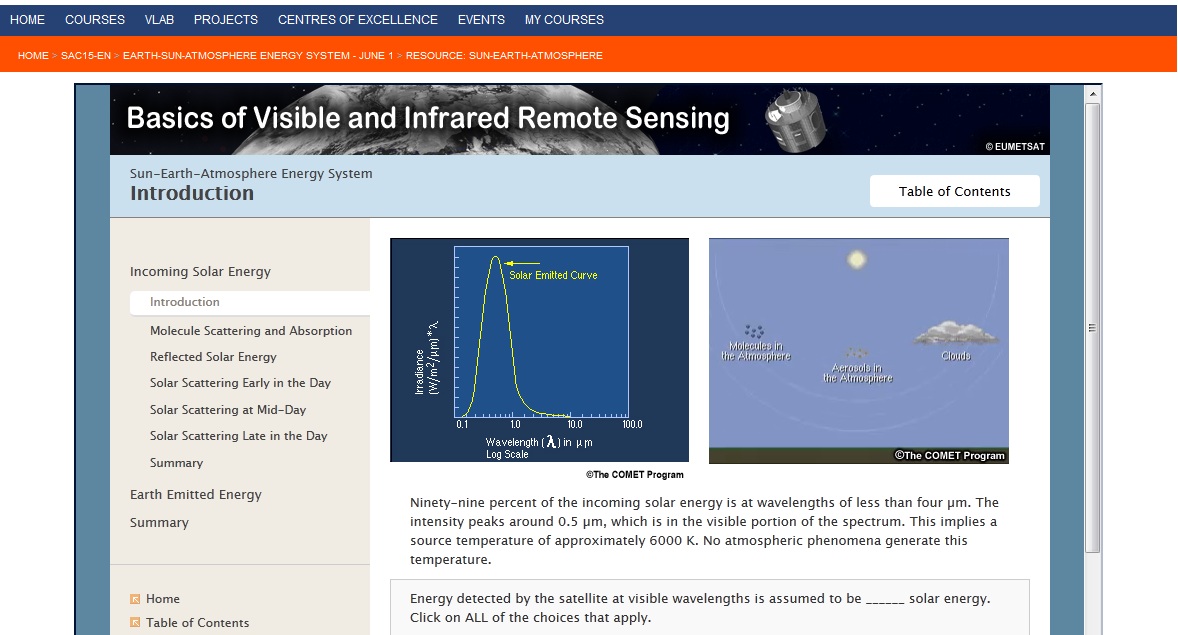
1. COMET lesson - embedded File
Reusing ready resources saves time. However many resources are a) to broad and b) have its own navigation.
Ideally we will find time and tools to retrieve only a chunk of content that we really need from a broader lesson or module. Otherwise we need to point the learner and inform what part of the content is required from him to view.
Resources, like COMET lessons, have their own navigation as well as the course website. The double navigation may be confusing for learners. In addition, links included in the resource may lead to external website or external resources. It is good to be clear about what is the essential and what optional part.
File feature is one of the solutions to upload a stand-alone website to and have it run in the course environment. For details see the lesson on "Displaying resources - Appearance".
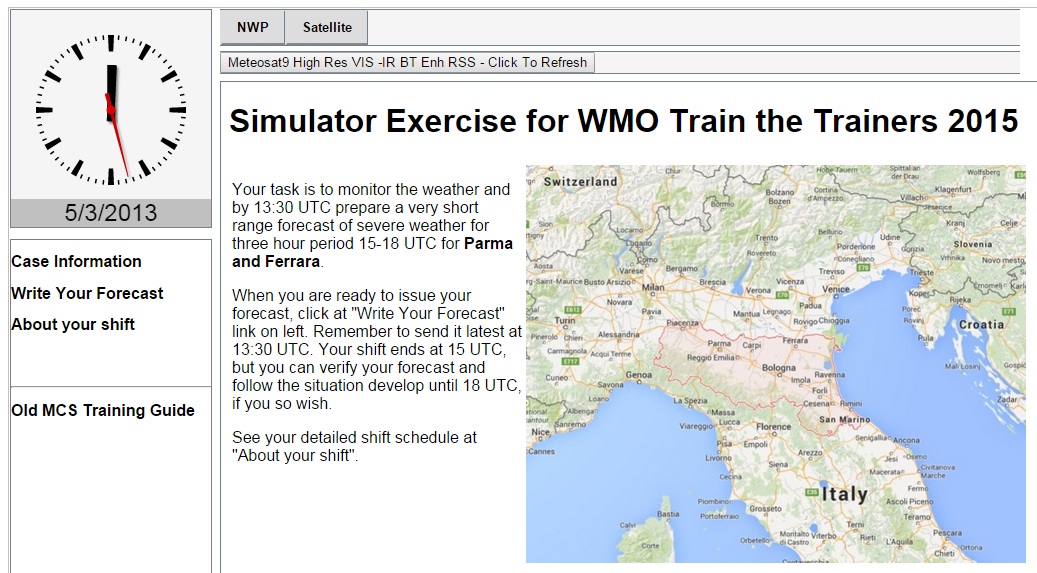 2. Simulator - URL or a File to download
2. Simulator - URL or a File to download
Simulators are becoming more and more popular in our training. Like any interactive exercise they may be large files. Storing a simulator in an external repository may be necessary due to the space it occupies on the server. Accordingly a simulator would be shared as an URL pointing to the external repository. Nevertheless, you should keep in mind that there will be two separate spaces to keep up-to-date -- Moodle course and external repository.
Another way of sharing a simulator, which will reassure that the learners have the file saved locally is to using File with a Force download setting.
3. Instruction
This lesson covers topics that intertwine with many other lessons in this units. That is why for detail instructions you have to browse other lessons.
For instructions regarding
- Uploading files (text, video, images) check "Using File Picker" lesson.
- Embedding video check "Embedding resources" lesson.
- Setting a stand-alone website check "Displaying resources" lesson.
Increase maximum file size for the course
When setting up a new course you can leave the default maximum size or customize it according to your needs. The Maximum upload size setting defines the largest size of file that can be uploaded by students in this course. To modify it
1. In the Administration block go to Edit settings.
2. In the Files and uploads section > Maximum upload size select a file size from the drop down menu.
Note that the site administrator can determine sizes available for the teacher to select. That is why you will see limited choices to select. Editing teachers or other users may be allowed to upload files larger than the maximum size by giving them the capability moodle/course:ignorefilesizelimits. You need to ask your administrator for this capability if necessary. It is possible to further restrict this size through settings within each activity but not resource. When uploading large files, consider that your students will need to download them to view them.
4. Practice
One of the challenging types of resources to display is a stand-alone website and a video. This practice items asks you to try using a videos in your course. One of the videos should be in an MP4 format and the other one SWF. If you do not have these formats available you may download it from:
- MP4 from EUMETSAT Image Library (e.g. http://www.eumetsat.int/website/home/Images/ImageLibrary/DAT_IL_13_05_03.html?lang=EN)
- SWF from Media Gallery of a COMET Lesson (e.g. http://www.meted.ucar.edu/radar/tropical_cases/media_gallery.php)
Lastly, try to embed a video from a video sharing services (e.g. YouTube or Vimeo).
- YouTube from EUMeTrain Channel: https://www.youtube.com/user/eumetrain
There are different places where you can practice. You will find the detail instructions on the Course Guide.