2.2.3 Linking to resources
| Sitio: | WMO Education and Training Programme |
| Curso: | Calmet Moodle Unit 2 - Provide learning resources |
| Libro: | 2.2.3 Linking to resources |
| Imprimido por: | Invitado |
| Día: | jueves, 16 de octubre de 2025, 09:29 |
Descripción
In order to link to external or internal resources, students and instructors can create hypertext links anywhere they see a Hypertext Markup Language (HTML) Editor in Moodle. Instructors can also add a URL resource to a Moodle course page. This Book explains how to create both kinds of links.
1. Introduction
Teachers can add a URL Resource to a Moodle course page or create a link within text (hyperlink) anywhere the HTML Editor appears in Moodle, like Forums, Labels, Pages, Activity descriptions, etc. This enables a teacher to provide a web link as a course resource, which can be anything freely available online, such as documents or images. Many teachers use this method to link to Resources or Activities already in a course or available outside of the course on web pages. For example, if you were asking students to submit a written response to a reading, you could post the reading as a File resource on the course page, then, in the description for the Assignment activity, also provide a hyperlink to that file.
Teachers can track whether URL Resources have been clicked by students. However, hypertext links added with the HTML Editor cannot be tracked, and will not show as Resources in the Activities block.
2. Examples
Examples for Hyperlinks and URL Resources
2.1. Hyperlinks
In order to link to an external or internal resource; teachers (and students) can create links in Forum posts by copying and pasting the links;
or inserting hyperlink by using the HTML Editor;
And teachers can add links to a Page;
or to Labels, Activity descriptions, etc.
2.2. URL Resources
An example for a URL Resource in Moodle. The URL Resource appears at the front page of a course;
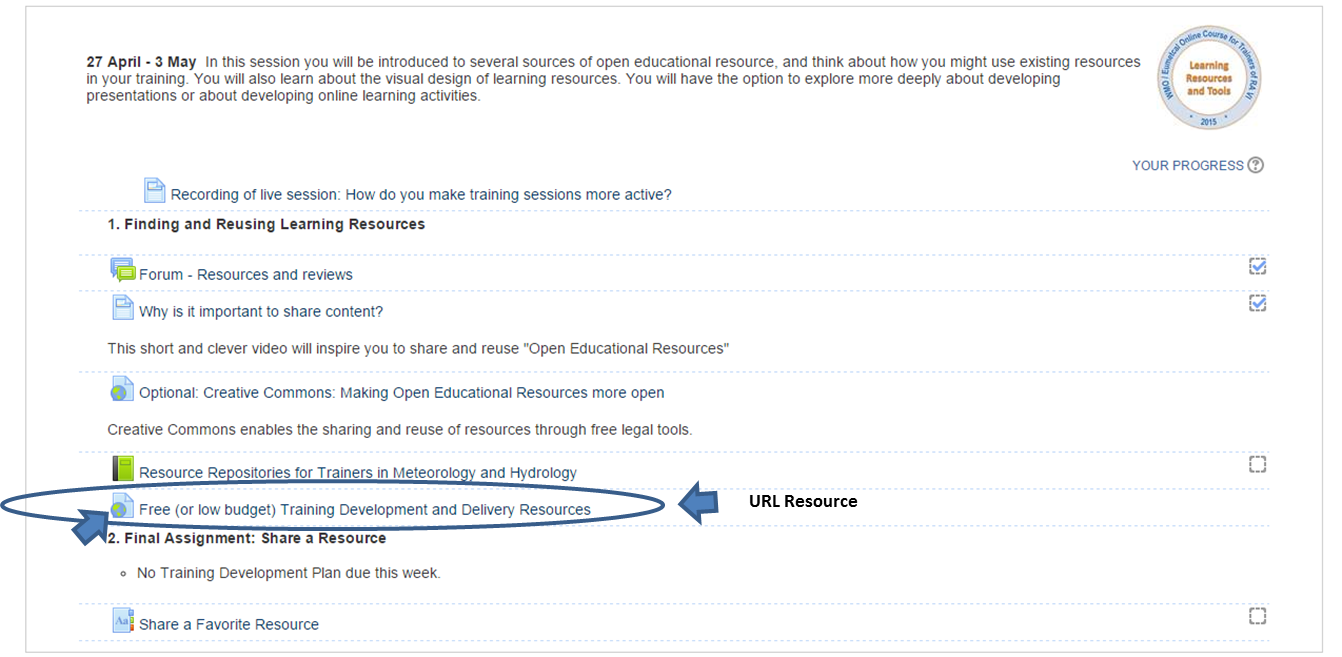
shown in the Activities block (if it is used in your course, see Unit 1);
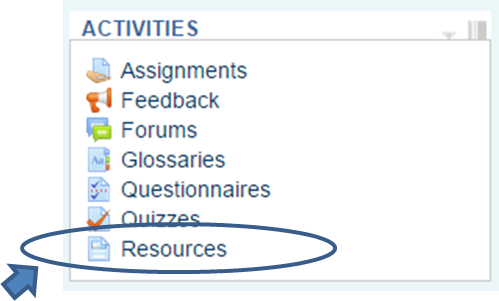
and in the list of Resources;
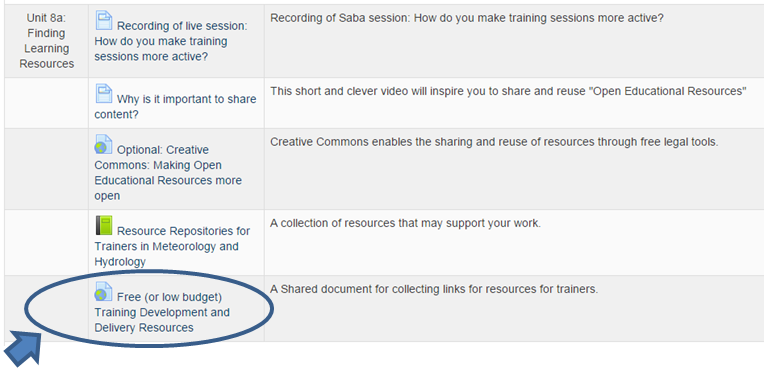
and can be tracked by teachers to see whether URL Resources have been clicked by students.
3. Instruction
The following sub-chapters give instructions of how to create a hyperlink and add a URL Resource inside the Moodle.
3.1. Hyperlinks
To create a hyperlink using the HTML Editor Toolbar:
1. On your course page, click Turn editing on (top right). Editing icons and links will appear.
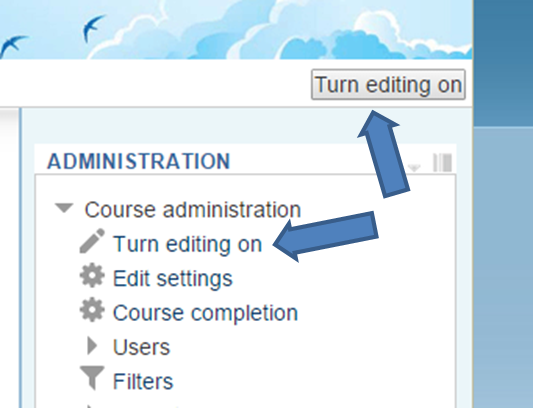
2. To create a new Label, Activity, Page, Forum post, etc., at the bottom right of a Section, click the Add an activity or resource link. The Activity chooser will open.
3. On the Settings page for the item, in the text entry box, click Show editing tools to display the HTML editing tools, if not displayed immediately,
4. Drag your cursor to select the text (or image) you would like to make into a link.
5. Click Insert/edit link (the Insert/edit link icon will only be clickable if content in the edit box has been selected)
6. The Insert/Edit link pop-up window will open.
7. In the Link URL field, enter your Web address for the link (to create a link to a Resource or Activity already in your Moodle course, on the course page, right-click the link to the item and choose Copy the link address).
8. You can decide how to display this resourse by choosing from the drop-down list in the Target field (open in the same window, in a new window, etc.).
8. Click Insert (the Insert/edit link pop-up window will close).
9. The text (or image) you selected will now be hyperlinked and will appear to be a different color.
10. Click Save and return to course (or Post to forum for forum posts), then open the Resource or Activity and click the new link to ensure it opens correctly.
3.2. URL Resources
Teachers can add a URL Resource to a Section.
1. On your course page, click Turn editing on (top right). Editing icons and links will appear
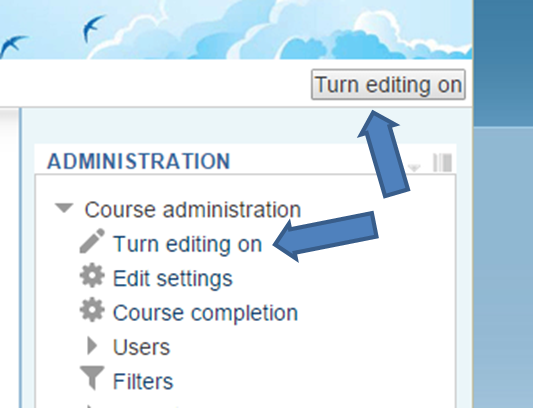
2. Locate the Section where you will add the URL Resource
3. At the bottom of the section, click Add an activity or resource. The Activity chooser will open
4. In the Activity chooser, scroll down to the Resources heading and select URL.
5. Click Add. The Adding a new URL page will open.
-
-
- In the Adding a new URL page, fill in the required fields.
- The Name field controls how the text of the link will appear on your course page.
- The Description field will only appear to students if you check Display description on course page (below text entry box).
- The External URL field is where you enter or paste the URL of the website you wish to link to.
-
6. Click the Appearance heading to view and adjust the settings.
-
-
- For Display, we recommend that you choose New Window. Then the external web page will open in another browser tab or window.
-
Alternatively, you may also wish to watch the video embedded below:
4. Practice
Practice 1:
Go to your practice area available to you and:
1. Add a Forum post
2. Type "For more information please visit the Website of WMO"
3. Insert "http://www.wmo.int" hyperlink to the text "Website of WMO"
4. Set the Target to Open in a new window so that the WMO Website opens in a new window when clicked as given below
The hyperlink should appear in the front page as shown below (Do not copy/paste this hyperlinked text :-)
"For more information please visit the Website of WMO"
Practice 2:
Go to your practice area available to you and:
1. Select a Section
2. Add a URL Resource to direct your students to the Website of WMO at http://www.wmo.int
3. The link should open In pop-up (the URL is displayed in a new browser window without menus or an address bar)
The URL Resource should appear in the front page as shown below