Using Assignment
| Sitio: | WMO Education and Training Programme |
| Curso: | Calmet Moodle Unit 4 - Design opportunities for practice and assessment |
| Libro: | Using Assignment |
| Imprimido por: | Visiteur anonyme |
| Día: | martes, 28 de octubre de 2025, 18:50 |
Descripción
lalala
Introduction
The Assignment activity provides a space for students to submit
work for teachers to grade or give feedback. It can be used as practice, as a means to give feedback to students on their learning, or as summative assessment.
It can also be used to remind students of
'real-world' assignments they need to complete offline, such as art
work, and thus not require any digital content. Assignment due dates appear in the calendar block of a student's Moodle Dashboard.
The work may be text typed directly online or uploaded files. Grading may be by simple percentages, custom scales, or more complex rubrics. Students may submit as individuals or in a group.
On their view of the assignment, students click the assignment link and click “Add submission”. Depending on the assignment settings, they either have a text box
into which to type their work or an upload area to submit their file; following teacher's settings on the assignment, they may be able to return to their work and redraft it, or they
might have to click a submit button to send in a final version which
cannot be changed.
On their side, teachers can click on the assignment and once students have submitted their work, choose "Grades". In the new view that opens, the submission may be annotated and/or downloaded; a grade entered and individual feedback given. The teacher saves the changes and moves to the next student.
The teacher can also click on "View all submissions". A table of submissions allows them to check who submitted and who has not, and choose a single submission to grade or comment. More time can be given there to a student to submit their work.
Example
You could find an example below this Book on the course main page or by clicking on this link (opening a new window). It will show you how an assignment can be used to get your students analysis of today's weather using Eumetrain's e-Port.
Setting up an assignment
Click on the 'Add an activity or resource' link (or, if not present, the "Add an activity" drop down menu) and select Assignment.
Submissions: Students can type directly into Moodle, upload files or add media. The options are in the Submission types section. You can choose the size and number of file(s) you allow them to submit.
Availability and restricted access: Usually, an assignment has a a due date and time, that you choose in the availability section. You can also set up a date and time for the assignment to be available to students, so that they have a limited time to work on it. If needed, you can add a cut-off date and time.
You can also restrict access to the assignment, as you can do with any Moodle activity, by putting constraints on it, such as completion of or a minimum grade on another activity, or being part of a specific group.
Feedback and grading: Teachers may give feedback in various ways. Students may upload documents such as .docx, odt and PDF and the teacher can annotate directly on the student’s submission. Teacher could also give a written feedback using an inline form, or add a feedback file, depending on which settings are selected during set up.
With online text submissions, if the teacher sets “Comment inline” to ‘yes’ they will be able to give feedback on the student’s submission directly.
Grading can be done using scales or rubrics. For more information on these different kinds of gradings please refer to Unit 4, part II, Grade book section.
Notifications: The default is to send students a notification by email when they receive grades. It can be changed in the Notifications section.
Activity completion: If allowed at course level, you can add activity completion on an assignment. It can be considered complete when students submit their assignment, or only when they get a grade.
More on the Assignment activity can be read on Moodle docs webpage: Assignment activity.
Practice
Task
Set up an Assignment in which participants are asked to upload up to two files. The file sizes limit should be maximum 1 MB. The due date should be set to next Friday, however late submission should be allowed. Provide participants with an additional resource that will help them to complete the assignment successfully. Graders should be notified when the assignment is submitted. You may decide yourself about the grading and feedback options.
Instructions1. In your "Moodle Practice Course" make sure that you are in the Edit mode
2. To add a new Assignment activity within the required Week or Topic Block click the "Add an Activity or Resource" link.
3. In the Add an activity or resource dialogue box that appears, select Assignment and click Add.
4. The "General" section allows give your assignment a name and description.
5. From the Submission types select "File submissions", maximum two files to upload with a limit of 1 MB.

6. In the "Submission" settings select the number of Attempts.
7. Select the second attempt to be reopen manually.
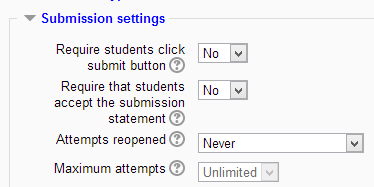
8. Set to "Yes" the option that the graders are notified about the attempt.
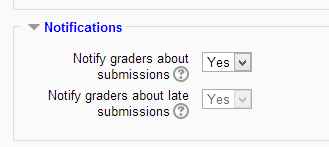
9. Decide about the grading and feedback options.
10. Click the "Save and return to course" button.
Documents
Assignment settings: https://docs.moodle.org/26/en/Assignment_settings