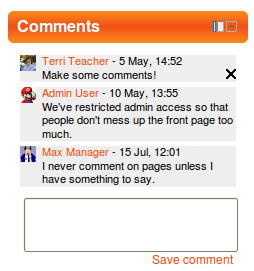3.3.3 Why and when to use Comments block?
| Site: | WMO Education and Training Programme |
| Course: | Calmet Moodle Unit 3 - Provide opportunities for dialogue and reflection |
| Book: | 3.3.3 Why and when to use Comments block? |
| Printed by: | Guest user |
| Date: | Monday, 27 October 2025, 3:58 AM |
Description
Why or when to use
2. Example
A Comments Block can be added to every page of your course or only to a specific resource or activity. As the name suggests, this block allows students to add comments to the course.
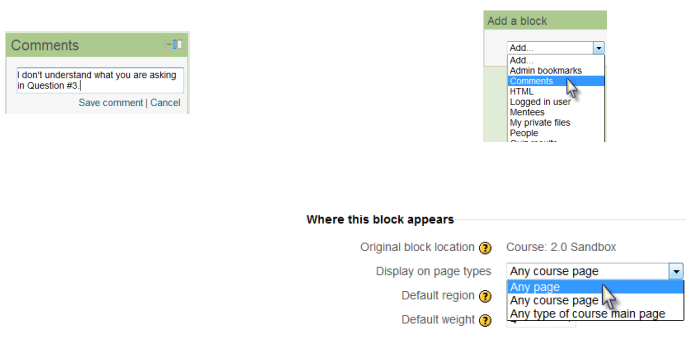
In this example, the student has the opportunity to add a comment to a quiz: This comment will then show for you when you next access the quiz (though you must actually open the quiz, not just review the attempts).
3. Instruction
Site administration settings
To add this block to a specific activity or resource, open that resource and (with your editing on) find the Add a block. From the drop-down menu choose Comments.
The number of comments displayed may be set by a site administrator in Administration > Site administration > Front Page > Front Page settings.
Comments may be turned off on the site by a site administrator via Administration>Advanced Features.
NOTE: A site administrator can also check which comments have been made (and delete inappropriate ones) via Administration>Site administration>Reports>Comments
Configuring a Comments Block
- By using the Configure Comments Block option:
 ,
,
- you have the option to configure the block to appear on just the Assignment Module page or on both the Assignment Module Main Page and the Submission Page:

- This comment will then show for you when you next access the quiz (though you must actually open the quiz, not just review the attempts).
Add to the Entire Course
- If you add a Comments block to the main page of your Moodle course, you can have it show up on any other page in that course when students open resources and/or activities.
- To do so, from the course main page, you would add the block as above.
- You would then click on the editing button for that block and choose “Any course page” from the drop-down menu beside Display on Page Types:

4. Practise
Go to your practise area and add a comment block to your course. Display only the last three comments.