2.1.1 Create a Book
| Site: | WMO Education and Training Programme |
| Course: | Calmet Moodle Unit 2 - Provide learning resources |
| Book: | 2.1.1 Create a Book |
| Printed by: | Guest user |
| Date: | Monday, 13 October 2025, 8:47 PM |
Description
....
1. Introduction
The Moodle Book resource creates a set of web pages rather like an online book.
From Moodle Docs: "The Book allows you to have main chapters and sub chapters, but it goes no deeper. In other words, sub chapters cannot have their own sub chapters, as the module is intended to be a simple resource for teachers and students.
The Book is not interactive. You can, however, link to Choices, Forums etc., from within a Book. Also, Flash movies and other multimedia may be included in a Book"
The Book is an alternative to delivering content like MS Word documents or PDF files. able to deliver.
This course makes extensive use of the Book and it allows the creation of multi-page resources complete with built-in navigation and table of contents. In addition, the contents of the Book can be printed with the click of a button. Books can be made of a single chapter or including sub-chapters each containing any number of pages.
2. Example
The best example of the Book is the Book you are reading now! The Moodle course you are using now is made up of a number of Books. Books can have many pages and can contain images and media as well as inks to other sites.
3. Instruction
In the next two sub-chapters we will see how to create a Book and how to edit a Book once you have created it.
3.1. Adding a Book to your Course
To add a Book to your course:
Once in your course
- Turn editing on
In the case below I am adding a new Book to Topic 1 in a "Topics" formatted course
- Click Add an activity or resource
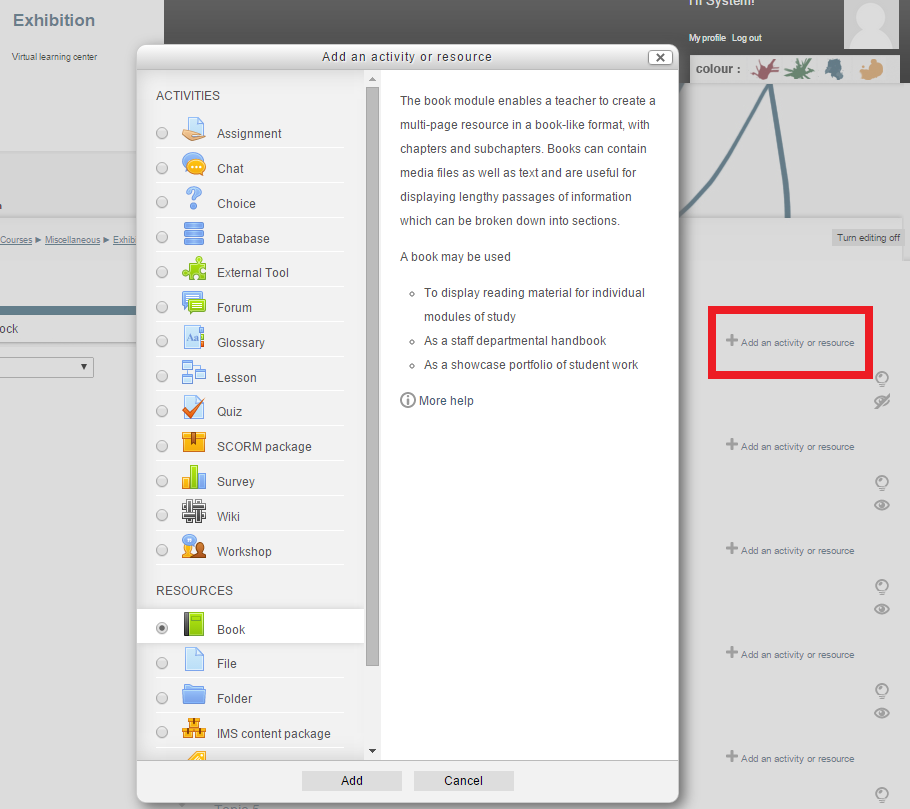
- Then click Add
A panel will open to allow you to enter information about your Book:
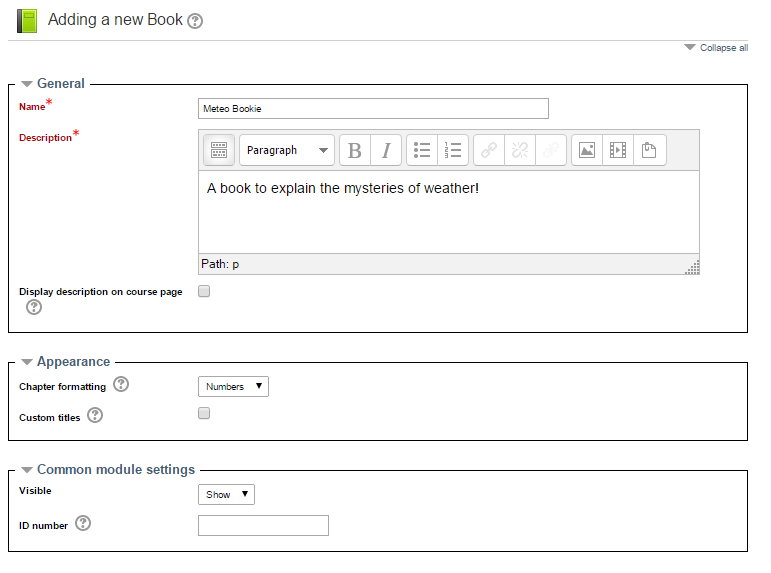
In the case above I have named the book and added a short description. I have also expanded the Appearance and Common Module settings panels.Fields you may wish to consider setting are:
General Panel
- Display description on course page:
- If enabled, the description above will be displayed on the course page just below the link to the activity or resource.
Appearance Panel
- Chapter Formatting:
- None - Chapter and subchapter titles have no formatting
- Numbers - Chapters and subchapter titles are numbered 1, 1.1, 1.2, 2, ...
- Bullets - Subchapters are indented and displayed with bullets in the table of contents
- Indented - Subchapters are indented in the table of contents
- Custom Titles:
-
Normally the chapter title is displayed in the table of contents (TOC) AND as a heading above the content.
If the custom titles checkbox is ticked, the chapter title is NOT displayed as a heading above the content. A different title (perhaps longer than the chapter title) may be entered as part of the content.
-
Common Module Settings
- Visible:
- Show or hide this book
- ID Number:
-
Setting an ID number provides a way of identifying the activity for grade calculation purposes. If the activity is not included in any grade calculation then the ID number field may be left blank.
The ID number can also be set in the gradebook, though it can only be edited on the activity settings page.
-
Once you are happy with the settings for your book click on the Save and return to course button at the bottom of the page. This will take you to the course page. Or click the Save and display button this will take you to a page allowing you to edit your new book..
3.2. Editing your Book
Adding a Chapter
Now that it is created we can add chapters to our new book.
In the last chapter we saw that clicking on the ... button opened a panel to allow us to add chapters.
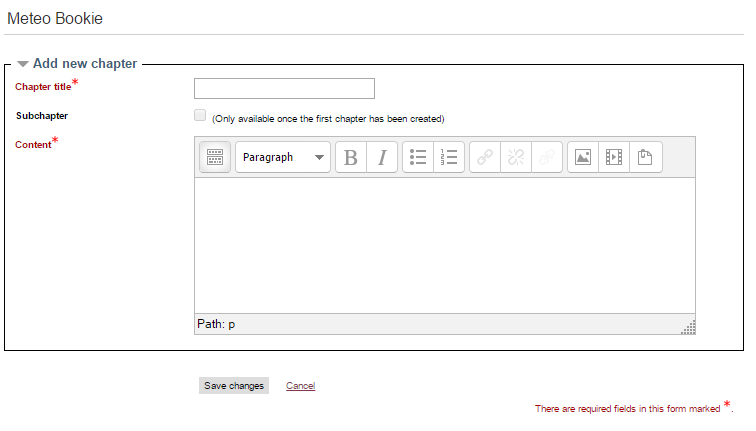
Now you can provide your chapter with a title and add content to this chapter. So far in this book on Moodle Books we have added text and imagery but you can also add other media such as movies and you can insert links to resources elsewhere on the internet.
Adding Pictures
To add an image to your book click the image button at the top of the panel
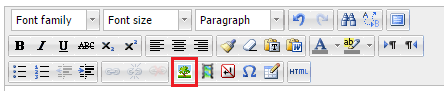
You then need to upload your file to your Moodle site and then select the file for insertion on the page.
Adding a movie
To add a movie use the insert Moodle media button:
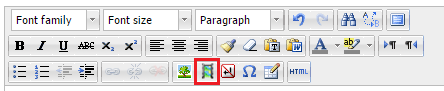
Here is a movie from where I live on a windy day. Sorry for the camera shake - it was windy!
Save your page.
Editing Chapters
Once saved your Book Chapters can be edited by clicking on the gear icon of the appropriate chapter in the panel at the top of the page.
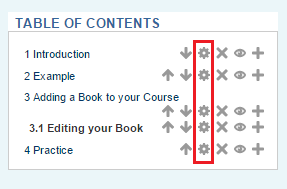
4. Practice
Try creating a Book
Now go to your own practice area and try creating you own Book. (For help see the front page of this unit.)
If you need assistance using Moodle Demo please check out the instructions in the Course Guide.
This how I did it:
- Logged into demo site as a teacher
- Choose My second course
- Turned editing on
- In the third topic from the top I clicked Add an activity or resource
- From the pop-up menu I choose Book under the Resources heading and clicked Add at the bottom of the dialog box.
- The new book is created and a page opens allowing you to name your book.