3.1.5 Using ratings in forums
| Site: | WMO Education and Training Programme |
| Course: | Calmet Moodle Unit 3 - Provide opportunities for dialogue and reflection |
| Book: | 3.1.5 Using ratings in forums |
| Printed by: | Guest user |
| Date: | Monday, 13 October 2025, 2:46 PM |
Description
Using ratings in forums
1. Introduction
Forum ratings allow users to evaluate posts in a forum, which use Scales to standardize the reporting of performance. A forum rating can be included as part of a student's grade. The ratings must be allowed and the potential rater must have role permission. The list of roles may be amended via the permissions link in the administration block. The Teacher role, by default, has this ability and is also able to give permission to a Student role in a specific forum to be able to assign a rating to a post.
An Aggregate type can be chosen which defines how all the ratings given to posts in a forum are combined to form the final grade in the Gradebook for each post and for the whole forum activity.
Available aggregation methods available are explained below:
- Average of ratings - The mean of all the ratings given to posts in that forum. This is especially useful with peer grading when there are a lot of ratings being made.
- Count of ratings - The number of rated posts becomes the final grade. This is useful when the number of posts is important. Note that the total can not exceed the maximum grade allowed for the forum.
- Maximum - The highest rating is returned as the final grade. This method is useful for emphasizing the best work from participants, allowing them to post one high-quality post as well as a number of more casual responses to others.
- Minimum - The smallest rating is returned as the final grade. This method promotes a culture of high quality for all posts.
- Sum - All the ratings for a particular user are added together. Note that the total is not allowed to exceed the maximum grade for the forum.
The teacher can allow only posts within a certain date range to be rated. This is useful if the teacher wants to keep students focused on the most recent content and maintain a specific pace within the forum or course.
2. Example
When rating is allowed and a scale is chosen, the qualified user will see Rate this post and a pull down menu after an entry (not their own!). The menu displays a scale that the forum creator selected in the forum grade settings. The user can rate more than one post at a time. When finished they should click the "submit my ratings" button at the bottom of the page.
Forum rating can be made more user-friendly with the use of AJAX. Users can rate forum posts almost instantly without needing to scroll to the bottom of the page to click send button if the AJAX is enabled by an administrator. Below a screenshot shows a forum post where rating is enabled and students are allowed to rate. The example below shows that the Count of ratings aggregate type is chosen by the Teacher and a created custom scale with "Excellent contribution" and "Like" options are preferred.
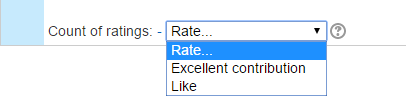
In the following screenshot from a user's window shows that the user (rater in this case) rated the post as "Excellent contribution"; and the number (6) tells that six users have rated this post.
When (6) clicked, it opens a pop-up window and shows the raters and their rating details.
Please note that creating a Scale is not covered in this book, however some other example scales are shown below for inspiration!
- "Cool Scale" - Not cool, Not very cool, Fairly cool, Cool, Very cool, The coolest thing ever!
- "Affirmative Scale" - Welcome!, Glad to have you here!, Great post!
- "Completion Scale" - Incomplete, Complete
- "Generic Social Forum Scale" (This scale only worked prior to the averaging function) - Please clarify!, I don’t understand., Hmmm. Tell me more., Interesting, Very cool., Awesome!
- "Refer" - Pass, Merit, Distinction
- "Hesitant" - Fail, Acceptable, Average, Excellent
- "Stars" ☆----, ☆☆---, ☆☆☆--, ☆☆☆☆-, ☆☆☆☆☆
3. Instruction
In order to enabling students to rate posts, you need to go to the Forum administration and click the Permissions link,
Then find the capability called Rate posts and click the allow icon (+) opposite the capability and allow the role of student,
Please note that the Student role is renamed as Participant and the Teacher role is renamed as Instructor in the screenshots.
In order to allow rating in a Forum it is still necessary to go to the settings of the forum and choose an aggregation type from the Ratings block. If No ratings is selected, then the activity will not appear in the Gradebook.
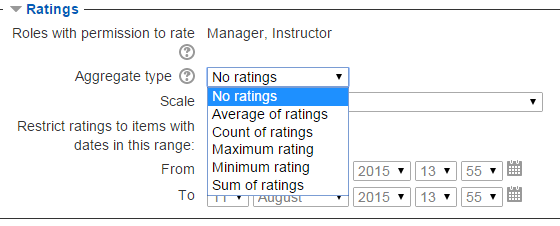
The next option is to choose a Scale for the forum ratings. In below screenshot a number of custom scales are created and the scale called "Forum Scale" is chosen.
The teacher can also restrict ratings by choosing start and end dates from date pickers.
4. Practice
Go to your practice area available to you where you have Teacher role (you should have at least one Teacher and two Student accounts in the same course for this activity!) and:
1. Add a Forum for peer grading
2. Enabling students to rate posts (refer to instruction!)
3. Choose the Average of ratings as aggregate type
4. Choose 100 as the highest from the scale drop-down list
5. Log out as Teacher and login to the same course with the first test Student account
6. Go to the forum you added and Add a new discussion topic and post a message
7. Remember! You cannot rate your own posting! Therefore, log out and login with your second Student account
8. Go to the forum and click the post you recently sent
9. As the Student roles have already been given permission to rate in the forum in step 2 above :-) you should see the rating option at the bottom of the posting
10. Choose 80 from scale
11. Next to the Average of ratings, you should now see (1)
12. When you click (1) you should have a pop-up window showing that you have already rated this post and given 80
Optional:
13. Login as Teacher and repeat steps 8, 9, and 10 but give a different mark this time e.g. 90 from the scale
14. Next to the Average of ratings, you should now see (2) now!
15. When you click (2) you should have the same pop-up window showing the two marks, 80 and 90
16. As you are logged in as Teacher, you can also go to Gradebook and see the grade for the student, which should be average of ratings, 85!