3.1.4 Modifying posts (your own and participants)
| Site: | WMO Education and Training Programme |
| Course: | Calmet Moodle Unit 3 - Provide opportunities for dialogue and reflection |
| Book: | 3.1.4 Modifying posts (your own and participants) |
| Printed by: | Guest user |
| Date: | Sunday, 19 October 2025, 10:14 AM |
Description
Editing posts (your own and participants)
1. Introduction
To keep a discussion clear and concise or just to change some mistakes it is necessary to modify posts, your own or participants. There is one option for participants and several options available for teachers, course creators and administrators to achieve this goal. Below you can find out how to edit posts.
EDIT: By default everybody, who is allowed to post on the forum, can edit posts within 30 minutes. This amount of time is available for students and teachers to modify the content e.g. text format or changing attachments. After that time post will be sent by e-mail to those who are subscribed to the forum and participants are not able to make any changes. Teachers still have rights to change their own and participants posts if it’s necessary e.g. mistakes or inappropriate parts of posts that can offend somebody. Default time may be changed by an administrator in Administration > Site administration > Security > Site policies.
SPLIT: Users with the Role Administrator, Course Creator or Teachers can split a discussion. This option is useful when discussion has strayed away from the original topic. Then it’s possible to cut selected post with all nested posts below. All those posts will appear in the same forum but as a new topic. Note that it is not possible to cut only few posts from the middle of the topic. Be careful because when you split one topic you can move also some replies that are connected with original topic. Note that splitting can also change meaning of the posts that were moved to new topic. That is why before splitting posts you need to think very carefully if you actions can change posts meanings or not.
MOVE THIS DISCUSSION TO: This option you can use to move one discussion from one forum to another forum. It is useful when in one course you have few forums that are created for different purposes and some topic does not belong to proper forum.
DELETE: This option is useful when some posts are inappropriate, offensive or they contain some information that should not be revealed. Instead of deleting posts you can split selected post and move it to hidden forum e.g. “Offensive posts that need to be discussed”.
2. Example
Here you have an example of changed reply for the question.
As you can see course participant (Anna) replied to a teacher's post but she forgot to add a description of the satellite image.
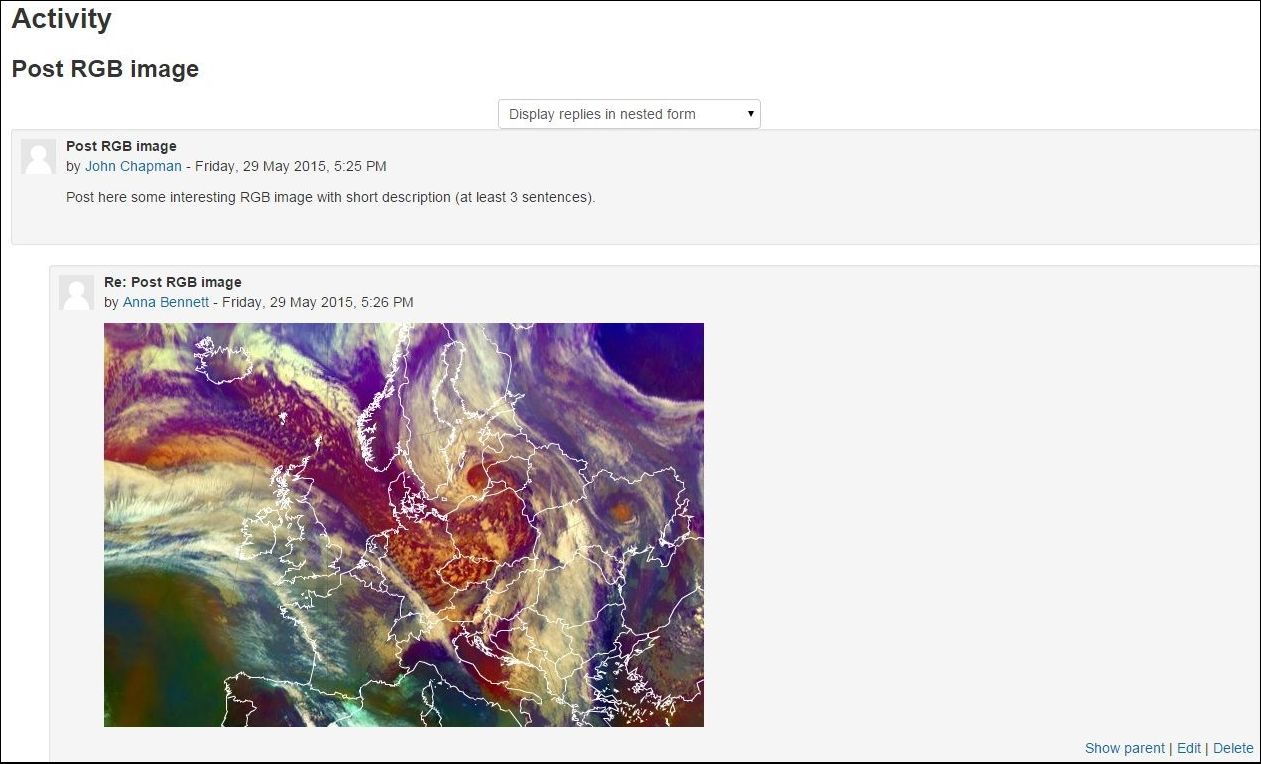
As soon as Anna realized that she did not write any description, she decided to change her post. Below you have the post after editing.
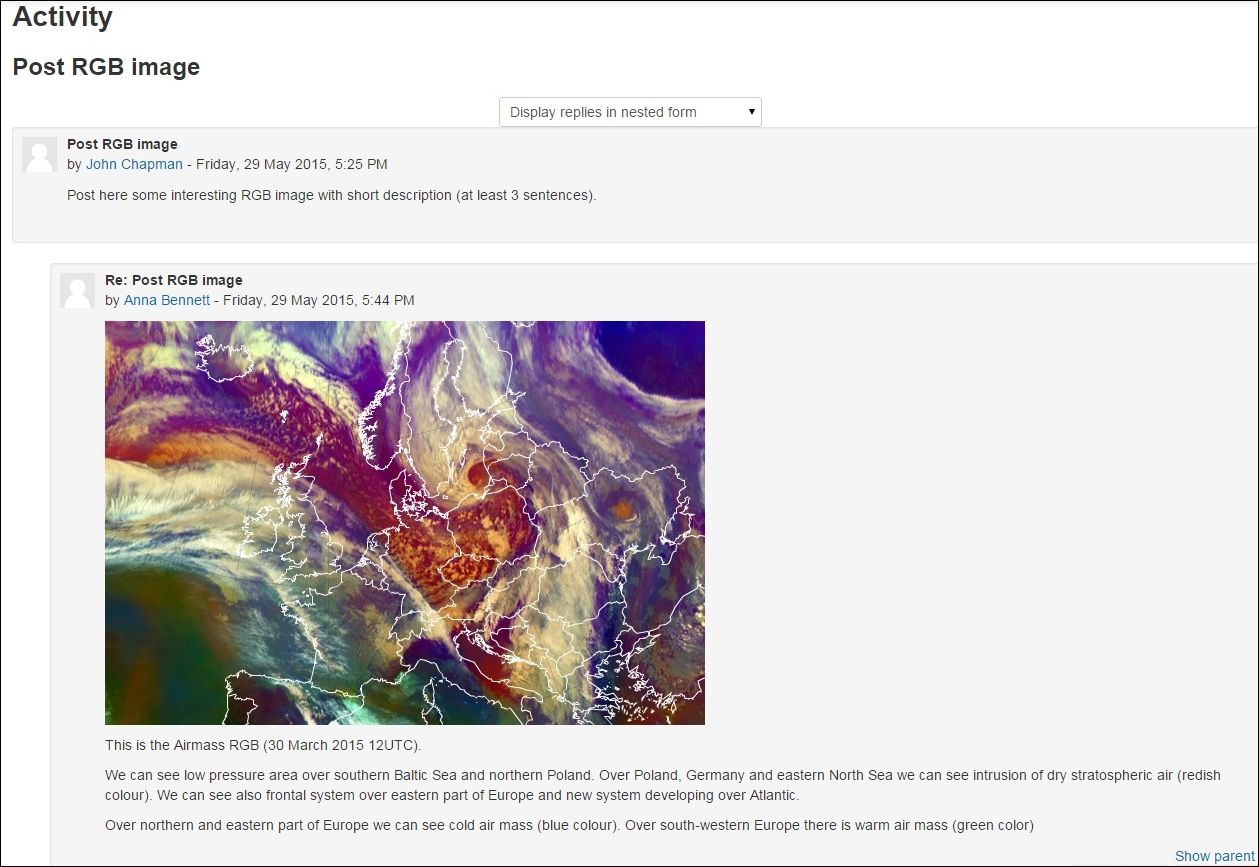
3. Instruction
Options to edit posts are highlighted in the red frames.
Remember that participants can edit and delete their own posts only for half an hour.
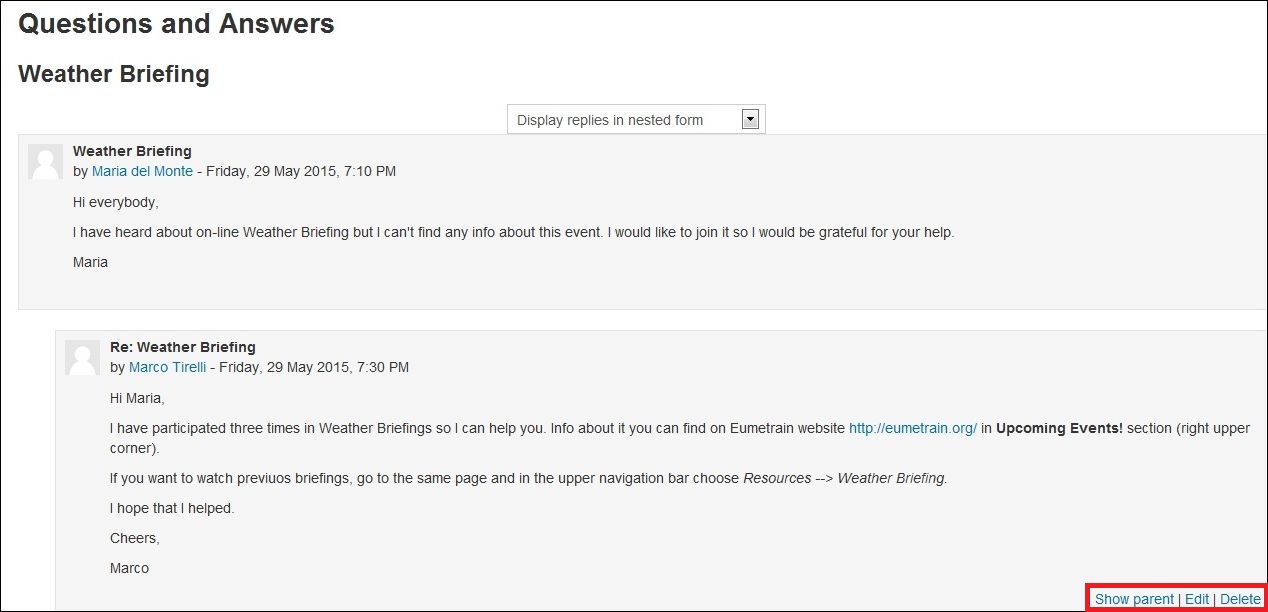
But if you are a facilitator you have more options. Remember that you can also edit and delete others posts.
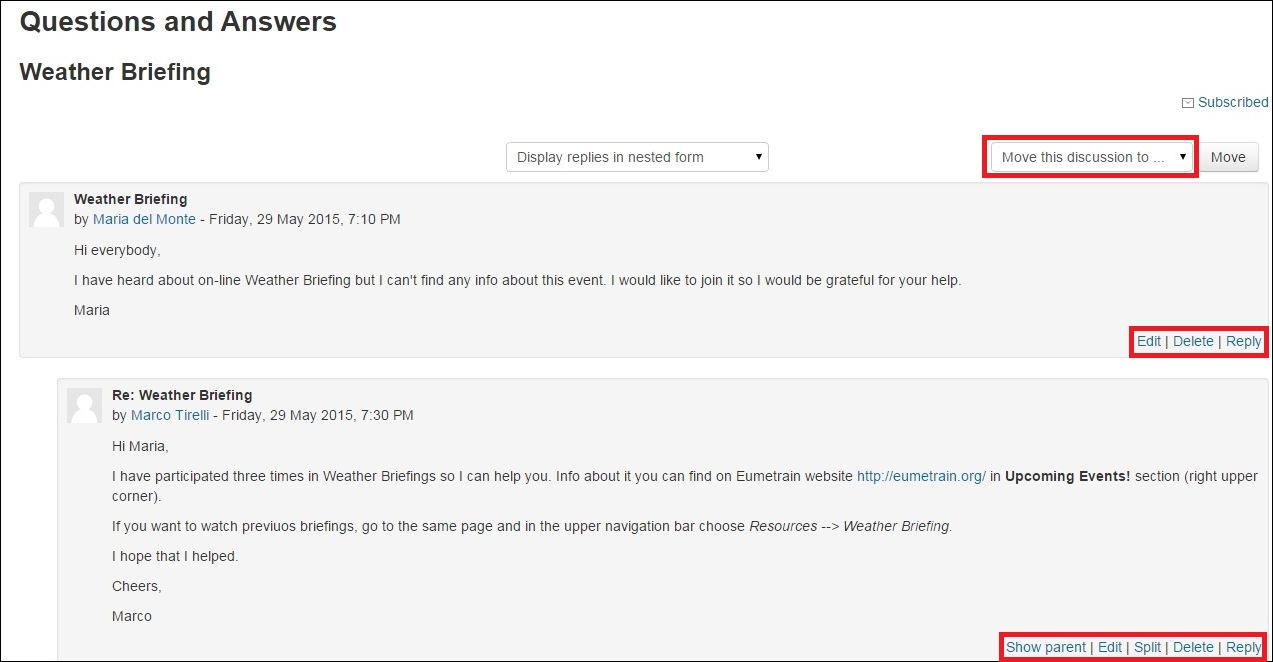
EDIT: Click Edit button, change the content and click the Save changes button on the bottom of the page.
SPLIT: Click Split button, change Discussion name and click the Split button.
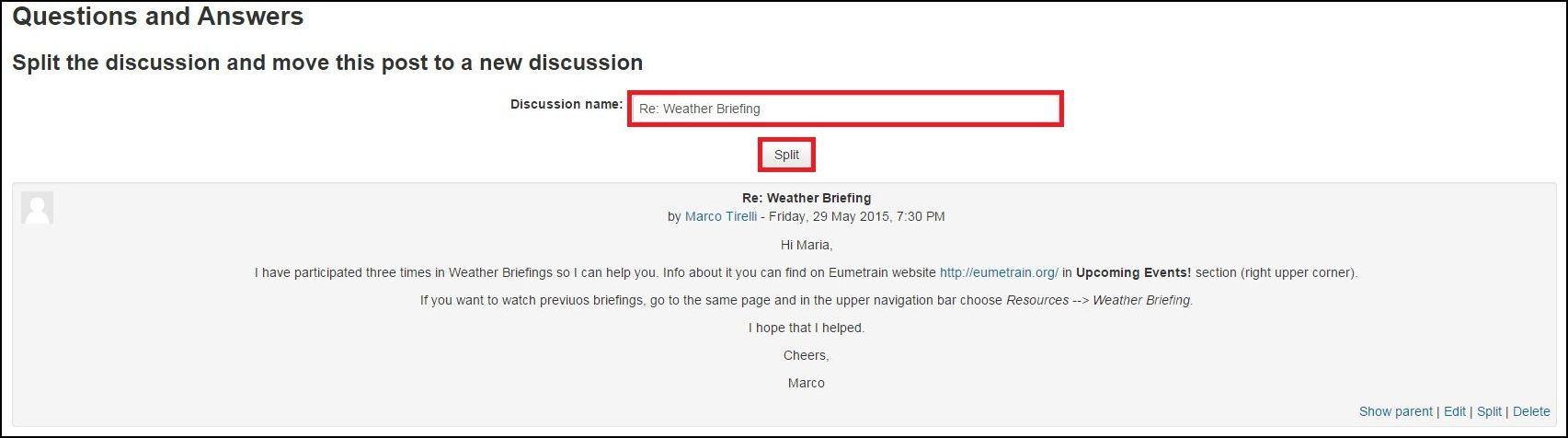
DELETE: Click the Delete button and then the Continue button then the Save changes button on the bottom of the page.
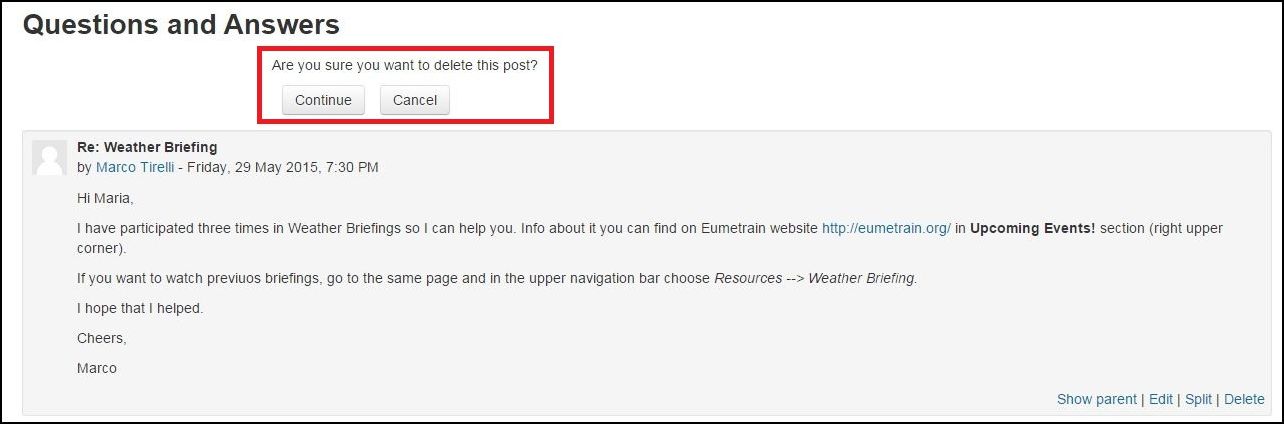
MOVE THIS CONVERSATION TO... : Click on Move this conversation to... and choose the other forum where you want to move the current discussion. Then click the Move button which is on the right side.
4. Practice
Now go to your own practice area and try creating your own Folder. (For help see the front page of this unit.)
If you need assistance using Moodle Demo please check out the instructions on this Unit front page
1. Click the Turn editing on button at the top right of the course page.
2. Go to existing forum or create a new one (see 3.1.1.1).
3. Click Reply button to add your own post to the current discussion or click Add a new topic if there is no discussion on the forum.
4. Write your message and click Post to forum button.
5. Click Edit button, change your message and click Save changes button.
6. Click the Delete button on your posts and click the Continue button.
Extra practice - continue on the same course Moodle webpage.
1. Create a discussion with at least two replies.
2. Click the Split button on the second reply.
3. Change the Discussion name and click the Split button.
4. Now you have at least two topics in your forum.
5. Go to one of these topics and click Move this discussion to...
6. If you have another forum on your course page, you can choose it and click the Move button.