3.1.2 Subscription settings: Optional, Auto, Forced, Disabled
| Сайт: | WMO Education and Training Programme |
| Курс: | Calmet Moodle Unit 3 - Provide opportunities for dialogue and reflection |
| Книга: | 3.1.2 Subscription settings: Optional, Auto, Forced, Disabled |
| Напечатано:: | Гость |
| Дата: | четверг, 30 октября 2025, 14:06 |
Описание
Subscription settings: Optional, Auto, Forced, Disabled
1. Introduction
Every time you set up a forum you have to choose how participants will receive notification about new posts on the forum. By default, posts are sent via e-mail or they are visible in a pop-up window (it depends on the messaging settings) after 30 minutes after the user has finished writing a post. There is also an option to send notification to participants immediately after publishing the post.
The are 4 subscription mode options:
- optional subscription - participants can choose whether they want to be subscribed to the forum or not at any time
- forced subscription - participants are subscribed to the forum and they cannot be unsubscribed
- auto subscription - initially participants are subscribed to the forum but they can choose to unsubscribe from it at any time
- disabled subscription - subscription is not allowed, posts can be read only via forum
While setting up a forum you should choose one of these subscription modes. First of all think how important might be posts on the forum for participants. If they can be important maybe you should choose forced subscription. This mode can be useful in news forum where you and other facilitator publish important news. But even then you can't be sure that notification will be sent to all participants because every user can change messaging setting in administration block.
On the other hand, when you want to set up a forum and you know that reading posts for all participants is not very important for learning process or other purposes, you can consider choosing optional or auto subscription or even disabled subscription.
It is possible to change subscription settings but the best practice is to think about settings before creating a forum. Every change can make students lost and confused.
2. Example
In 2014 I participated in CALMet Online. I didn't have to check the forum all the time to follow conversations because every time somebody posted on the forum I got a notification via e-mail.
This notification has wide functionality. It allows me to go directly to the course, forum, topic or even reply to this post (blue and underlined text).
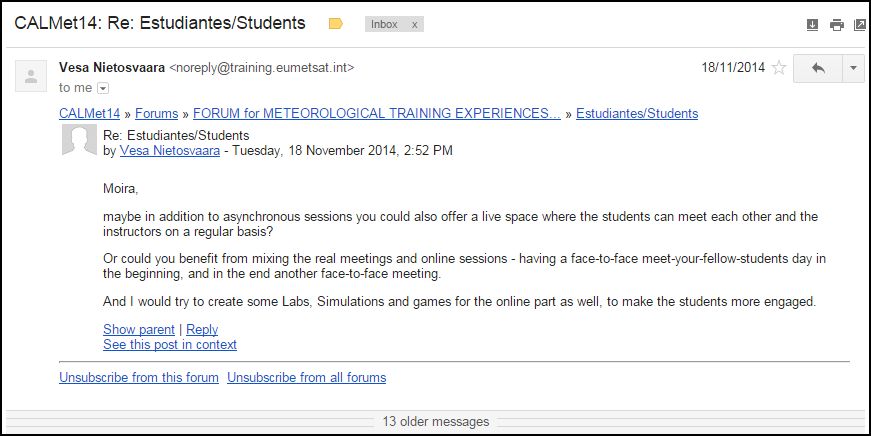
On the other hand the facilitator or administrator chose auto subscription for this forum so I had an opportunity to unsubscribe myself from this forum.
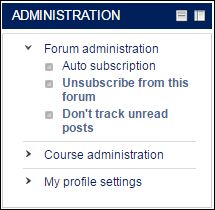
3. Instruction
Imagine that you facilitate a course about radar images. One of the weeks/modules is focused on convection. You have decided that it would be useful to create a forum where participants can share their experience about convection on radar images.
Click Turn editing on and then click Add an activity or resource.
Choose Forum and click Add.
Enter the name of the forum "Convection on radar images" and add description e.g. "Please share your experiences or ask your questions by using this forum."
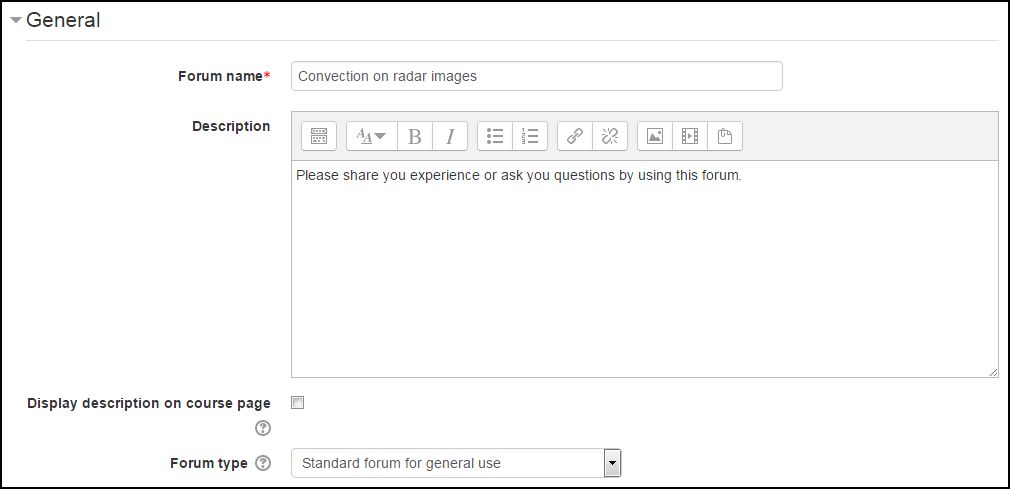
Go to Subscription and tracking and in Subscription mode choose optional subscription. Participants will be subscribed to this forum but they will have an opportunity to unsubscribe themselves from this forum if they want.
Then click Save and display or Save and return to course.
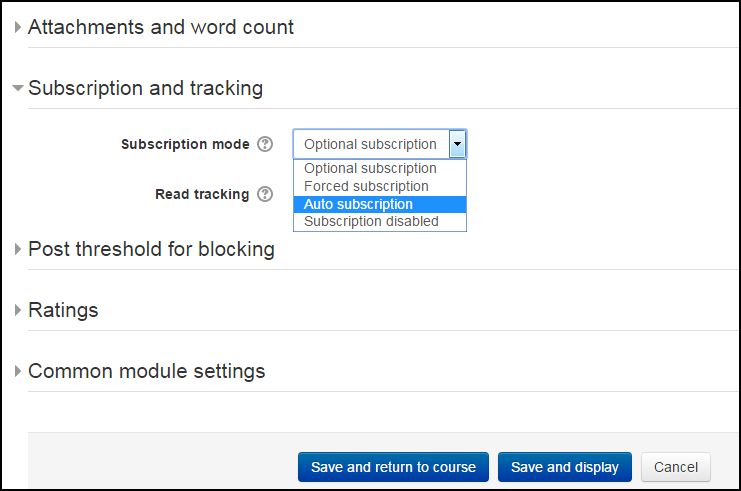
For other forum settings see books in 3.1 section about organizing open discussion.
Remember that you can change subscription settings any time you want.
Go to Forum and find Administation block (it should be on the left or right side).
Here you can see which mode is chosen for this forum. Be careful because clicking on another mode changes subscription setting without any confirmation.
You can also check and edit current subscribers.
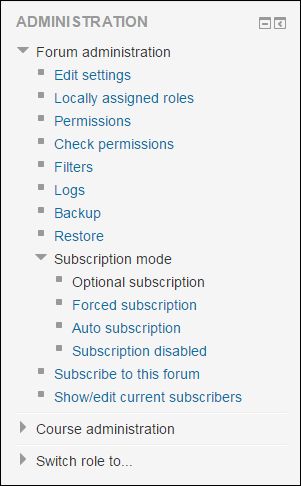
4. Practice
Now go to your own practice area and try changing subscription settings while creating a forum. (For help see the front page of this unit.)
If you need assistance using Moodle Demo please check out the instructions on this Unit front page
1. Click the Turn editing on button at the top right of the course page.
2. Click Add an activity or resource link, then in the activity chooser select Forum and click the Add button.
3. Enter the name and some description (hint: think about something you are working on now).
4. Go to Subscription and tracking and choose subscription mode e.g. forced subscription.
5. In Read tracking leave optional to let participants track read and unread posts in the forum and in discussions.
6. Click Save and display.