Using Quizzes for practice and assessment
| Site: | WMO Education and Training Programme |
| Course: | Calmet Moodle Unit 4 - Design opportunities for practice and assessment |
| Book: | Using Quizzes for practice and assessment |
| Printed by: | Guest user |
| Date: | Thursday, 23 October 2025, 5:07 PM |
1. Why using quizzes
The Quiz is a very powerful activity that can be used in a variety of situations, either to provide opportunity for reflection, feedback for improving knowledge, or for assessment. The importance of feedback for learning has been highlighted by a number of authors. It contributes to student development and retention. In distance learning, immediate feedback given to students while they learn is of utmost importance.
Providing feedback in a quiz helps focus the learning.The Quiz activity is one of several Moodle activities that provides this functionality. Using quizzes can help students practice while they learn. They can also reveal cohort misunderstanding to teachers. Of course, quizzes are also a tool for assessing your students knowledge and skills. As a consequence, the Quiz activity has a lot of possible settings to meet teachers needs. Nevertheless, once you understand how they work, they are not a difficult Activity to deal with.
The video below will show you some features of the Quiz activity. You can also read the introduction to Using quiz provided on the MoodleDocs site, to have a quick idea on how it works and how it looks from the student's side.
2. Examples
Several examples are available on the main page of this course. Studying them will give you an idea of this activity's features.
You could first "read" the quiz called : Guidelines for writing good quiz questions. This example comes from a WMO Train the Trainers course.
Then, two other quizzes provide ideas before you start designing your own quiz:
3. Design a quiz
— Grading. What grading scale are you going to use? Is the mark visible to the learner? If you allow multiple attempts, how are they graded?
— Attempts. Is there only one or several ones?
Answers to these questions depend on the purpose of the Quiz and have to be answered in the design phase.
Quiz features
— Feedback about performance and self-assessment are important parts of a
learning environment. Feedback can be given at all stages of the quiz (using the review
options in the Quiz settings) and can be very
detailed. Quizzes are useful for both summative and formative
assessment. Apart from the Essay question type (which must be graded
manually) all other question types are automatically graded by Moodle.— A wide variety of Quiz Reports (in addition to Grades) are available for use by the teacher. Quiz reports not only can focus on a single student's attempt to answer each question, but also can perform a robust item analysis of a question's validity based upon aggregated student responses.
— A quiz can automatically select random and/or specific questions from different categories of questions.
— There are different options for scoring (marks/grades) individual questions in a specific quiz, grading attempts for a quiz and each question type.
— Display settings: The quiz settings allow different display methods. They can randomize the questions for each student and or randomize the answers for each student. The teacher can determine the number of questions on each page of questions the student sees. The teacher can change the position of any question in the quiz. It is possible to put a label with information any place between questions.
— Do you need a timer?
— How many attempts are possible?
— Is the navigation flexible or are the questions provided in sequential order?
4. Set up a quiz
Setting a Quiz up is a two-step process.
First, you need to build your questions and store them in a question bank. They will be available anywhere in your course. Some people add questions to the question bank and add them later to a quiz. Others prefer building questions from within a quiz.
A good habit is to create categories within your question bank, for your questions to be organized and easy to find when you get a large number of questions. Categories can also be used to pick questions randomly and build a different quiz every time a student attempts it.
Second, you need a quiz front cover, where you add the criteria for the quiz, such as grading and time limits. You are then ready to add questions to your quiz. Do not forget or you could end up with an empty quiz with a nice front end!
More info can be found on Moodledocs:
4.1. Set up the front cover
Then scroll down to the bottom of the page, click 'Save and display' and start adding questions.
— It will have no time limit and students can take it as many times as they wish, with the recorded grade being their best attempt.
— Each question will be on a different page and they can move freely between previous and later questions.
If you expand the sections in the quiz setup page and click the ? icon and the 'Show more' links, you can explore alternative settings for your quiz. Here are some popular settings:
— Time limit - if you only want to allow students a limited amount of time from when they start until they must have finished. If, instead you want students to finish by a certain date and time, set the Close the quiz setting.
— How questions behave— Interactive with multiple tries—instead of the quiz being like a test where students only see their
results at the end, this setting allows them to get immediate feedback
for each question and keep trying (Good for formative assessment.)
— Overall feedback -completing this will give your students customised feedback according to what grade range they obtained.
You may want to have another look to the examples provided in this course, to see these settings used in different ways.4.2. Question types
You may add a variety of different types of questions in the Quiz. This page is about Quiz module question types. The standard quiz question types are listed below with brief descriptions. Please use the links provided to get more information.Calculated
Calculated questions offer a way to create individual numerical questions by the use of wildcards that are substituted with individual values when the quiz is taken.
More on the Calculated question type
Calculated multi-choice
Calculated multichoice questions are like multichoice questions with the additonal property that the elements to select can include formula results from numeric values that are selected randomly from a set when the quiz is taken. They use the same wildcards than Calculated questions and their wildcards can be shared with other Calculated multichoice or regular Calculated questions.
The main difference is that the formula is included in the answer choice as {=...} i.e if you calculate the surface of a rectangle {={l}*{w}}.
More on the Calculated Multi-Choice question type.
Calculated simple
Simple calculated questions offer a way to create individual numerical questions whose response is the result of a numerical formula which contain variable numerical values by the use of wildcards (i.e {x} , {y}) that are substituted with random values when the quiz is taken.
The simple calculated questions offers the most used features of the calculated question with a much simpler creation interface.
More on the Simple Calculated Question type.
Description
This question type is not actually a question. It just prints some text (and possibly graphics) without requiring an answer. This can be used to provide some information to be used by a subsequent group of questions, for example.
More on the Description question type
Essay
This allows students to write at length on a particular subject and must be manually graded.
It is possible for a teacher to create a template to scaffold the student's answer in order to give them extra support. The template is then reproduced in the text editor when the student starts to answer the question. See Youtube video
It is also possible to include grading information for teachers marking the essay to refer to as they assess the essays.
|
|
|
|
Response template and grader info set up.
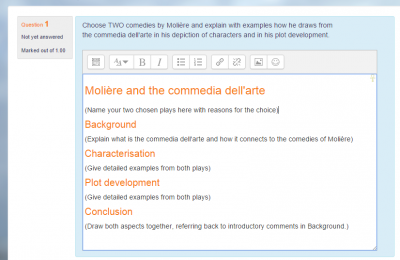
What the student sees.
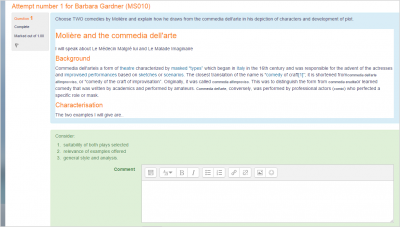
What the teacher sees.
Matching
A list of sub-questions is provided, along with a list of answers. The respondent must "match" the correct answers with each question.
More on the Matching question type
Embedded Answers (Cloze Test / Gap Fill)
These very flexible questions consist of a passage of text (in Moodle format) that has various answers embedded within it, including multiple choice, short answers and numerical answers.
More on the Embedded Answers question type
Multiple choice
With the Multiple Choice question type you can create single-answer and multiple-answer questions, include pictures, sound or other media in the question and/or answer options (by inserting HTML) and weight individual answers.
Short Answer
In response to a question (that may include an image), the respondent types a word or phrase. There may several possible correct answers, with different grades. Answers may or may not be sensitive to case.
More on the Short Answer question type
Numerical
From the student perspective, a numerical question looks just like a short-answer question. The difference is that numerical answers are allowed to have an accepted error. This allows a continuous range of answers to be set.
More on the Numerical question type
Random short-answer matching
From the student perspective, this looks just like a Matching question. The difference is that the sub-questions are drawn randomly from Short Answer questions in the current category.
More on the Random Short-Answer Matching question type
True/False
In response to a question (that may include an image), the respondent selects from two options: True or False.
More on the True/False question type
Source: https://docs.moodle.org/27/en/Question_types
NOTE. If
the questions do not behave as you intend, you cannot find a specific
setting or you encounter other problems, forums available in the moodle.org website can be very helpful. Check out the forum available for discussing the Quiz activity.
4.3. Add questions to your quiz
Once you have completed the quiz "front cover" page and chose your quiz settings, click on "Save and display".
On the next screen, click on the button "Edit quiz".
To add a question to your quiz, click on the "Add" button. You have several options:
1. If you want to create a new question, click 'Add' on the right and then click '+ a new question'. Choose the type of question you want to add and then click 'Add' at the bottom. Add your question and give it a name (students won't see this question name; it is an help for you only). Add any type of feedback you would like to give. Depending on the type of question, you might want to add grading options to the answers. When your question is ready, click 'Save changes'.
2. If you or another teacher already made questions in the question bank, then click '+ from
question bank'. You will then be able to choose an existing question from the list.
3. When there are questions in the question bank, you could add a question randomly picked from a
category of questions; in this case, click '+ a random question'. The same question will never appear twice in a quiz. If you mix random questions with non-random questions then the random
questions will be chosen so that they do not duplicate one of the
non-random questions. This does imply that you need to provide enough
questions in the category from which the random questions are chosen,
otherwise the student will be shown a friendly error message.
Once your questions are added to the quiz, you can choose in the Layout section of the quiz settings whether to have a new page for every question or after a certain number of questions. Questions may be moved by dragging and dropping using the crosshairs icon close to their name. You can add a page break between questions by clicking the arrow icon (where the arrows are pointing away from each other). A new page will be created. You can remove pages by clicking the arrow icon (where the arrows are pointing towards each other). You can also change the layout of the whole quiz by clicking the 'Repaginate' button and choose the number of questions by page.
As usually, you will find more information on MoodleDocs website: Building quiz.
5. Test your quiz
Once you have added all the questions you need, your quiz is ready for students and will already be visible on the page (unless you hid it while you were setting it up.)
It is a good idea to preview your quiz by clicking in the block Administration > Quiz administration > Preview. You can then check for any oversights and edit a question directly from a link provided next to each question.
6. Viewing quiz results
To see the grades once students have done your quiz, you can either:
— click the quiz itself and then the link 'Attempts =' (where the number is the number of attempts) - or -
— click the quiz and then from the block Administration > Quiz administration, expand 'Results' and select the analysis you need.
You may want to have more details on quiz reports by reading the MoodleDocs page on this topic.
