Lesson 2: Explore the CAP AlertEditor
| Site: | WMO Education and Training Programme |
| Cours: | Issuing CAP Alerts |
| Livre: | Lesson 2: Explore the CAP AlertEditor |
| Imprimé par: | Visiteur anonyme |
| Date: | mardi 21 octobre 2025, 03:15 |
Introduction
In this lesson, we take a look at the CAP AlertEditor, a tool that is freely available for installation and authoring of CAP alert messages. Information on installing your own version of the software is available here. An operational, cloud-based version is also available for nations that want to explore the use of an alert authoring tool before installing and maintaining their own system. The site is accessible here. For more information on using the cloud-based version, please contact Eliot Christian, eliot.j.christian@gmail.com
Main Page and Feeds
Follow the instructions here while clicking the links in the CAP AlertEditor window.
Click this link to open a new browser window and access http://cap.alert-hub.org/
You should see the following:
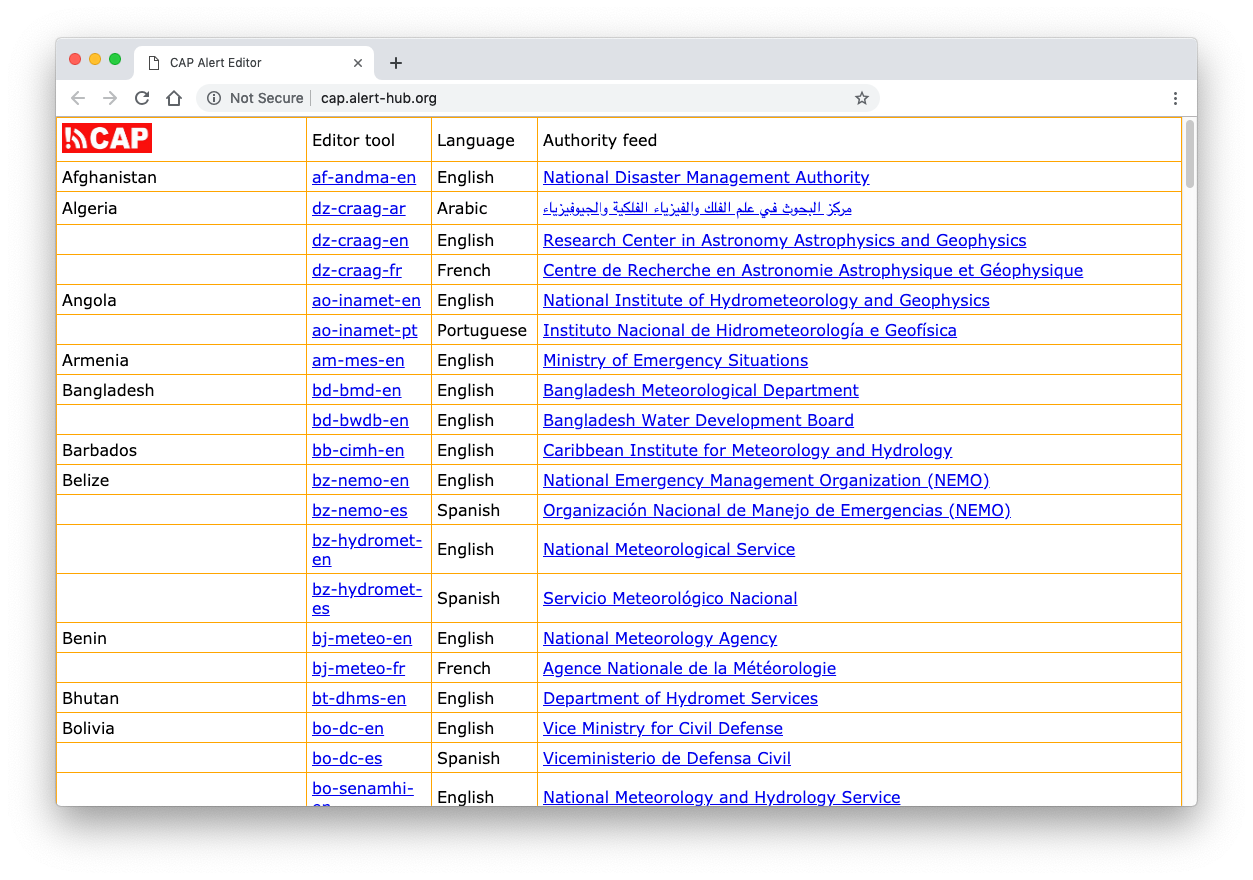
This is a list of nations that have the opportunity to use this site for authoring and publishing CAP alerts. It contains links to editing tools and to alert newsfeeds. The feeds are mostly placeholders; they display sample alerts. Note that as you explore this site, the list of countries may change and the feeds may become populated with actual alerts or get removed from the list.
Go ahead and click a few of the feed links. You should mostly see the same six sample alerts in each feed. Use your browser’s back button to return to the main page. Then click the link to the feed for Rwanda:
(Note: if the Rwanda feed is no longer available, choose a different country's feed)
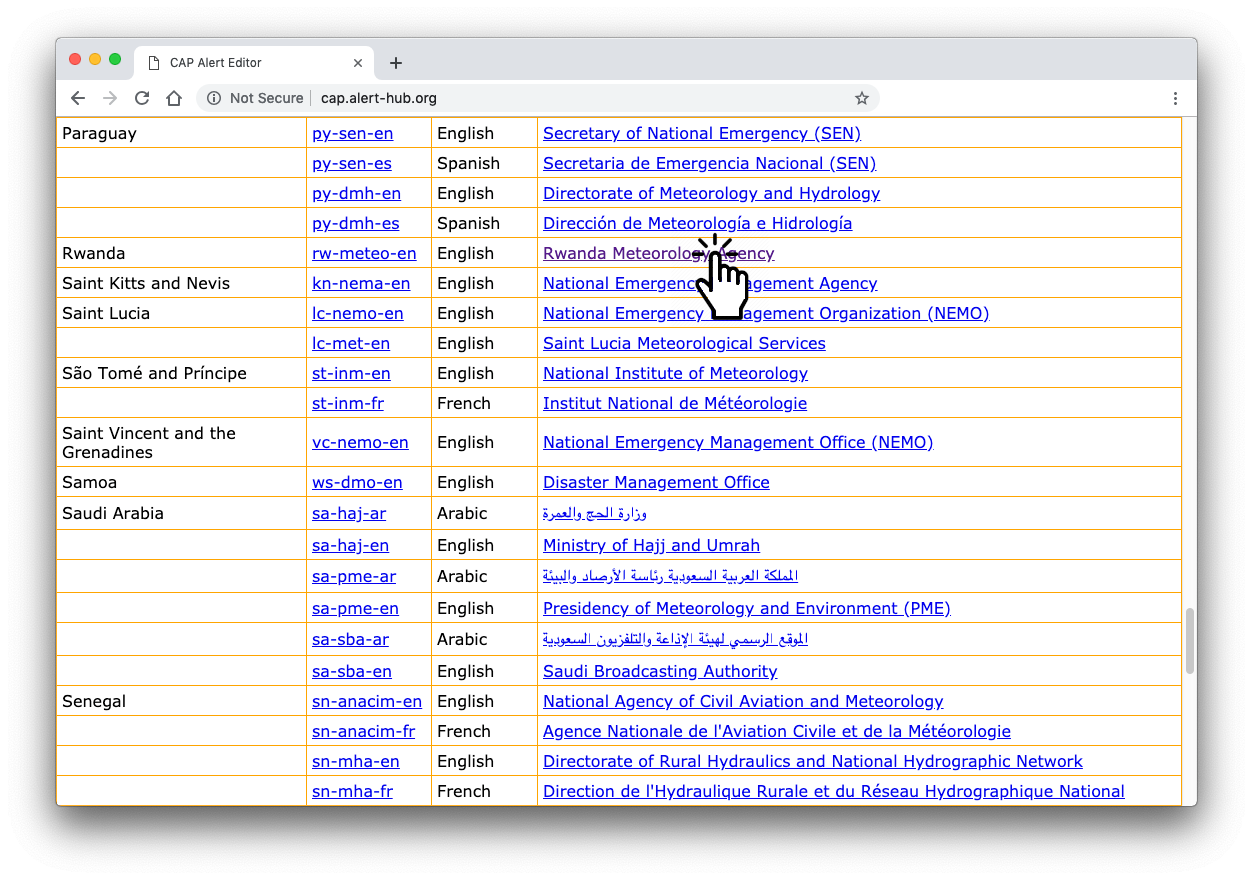
Here is the feed from Rwanda:
(Note: this screenshot was taken in March 2019 and may change as new sample or real alerts are added or removed)
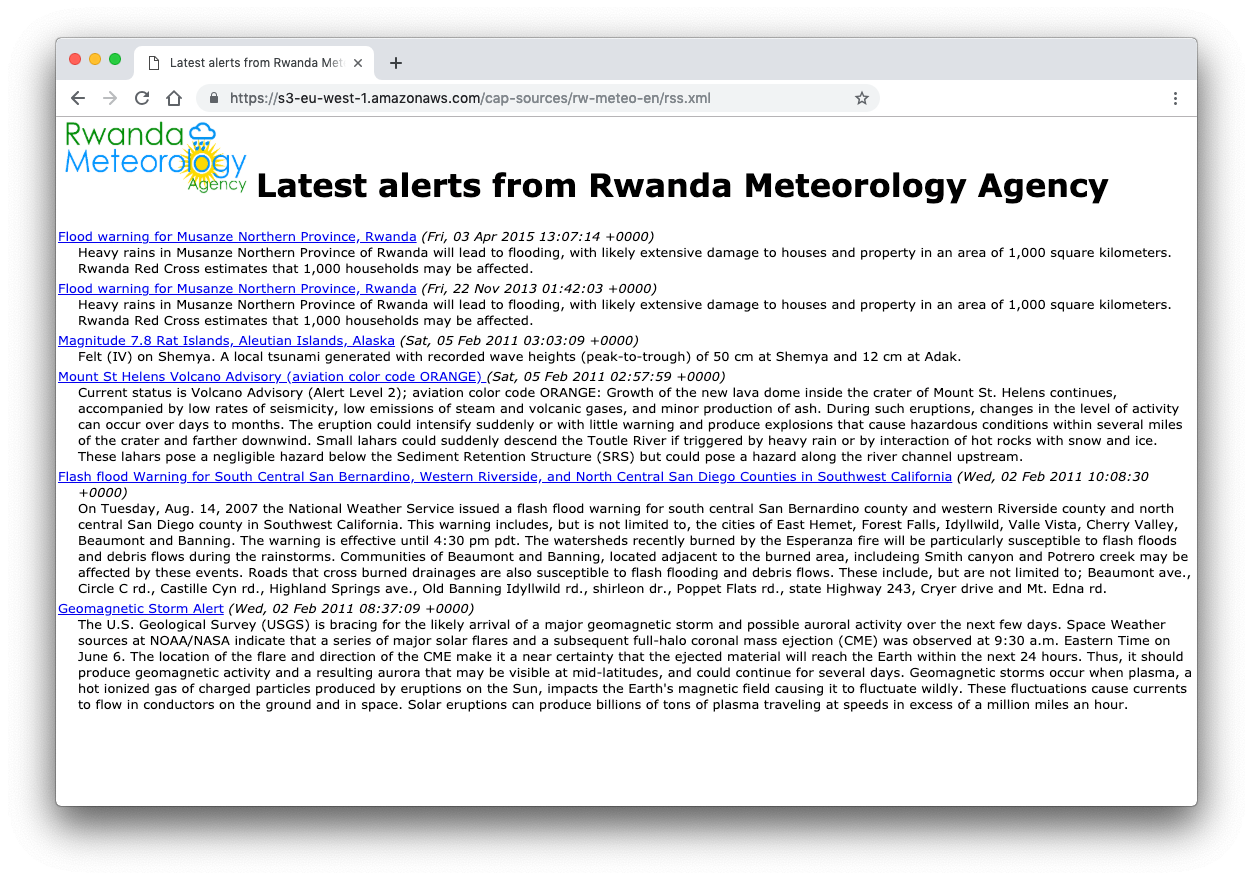
Click any alert to view it in detail. Here we see the alert, "Flood warning for Musanze Northern Province, Rwanda (Fri, 03 Apr 2015 13:07:14 +0000)":
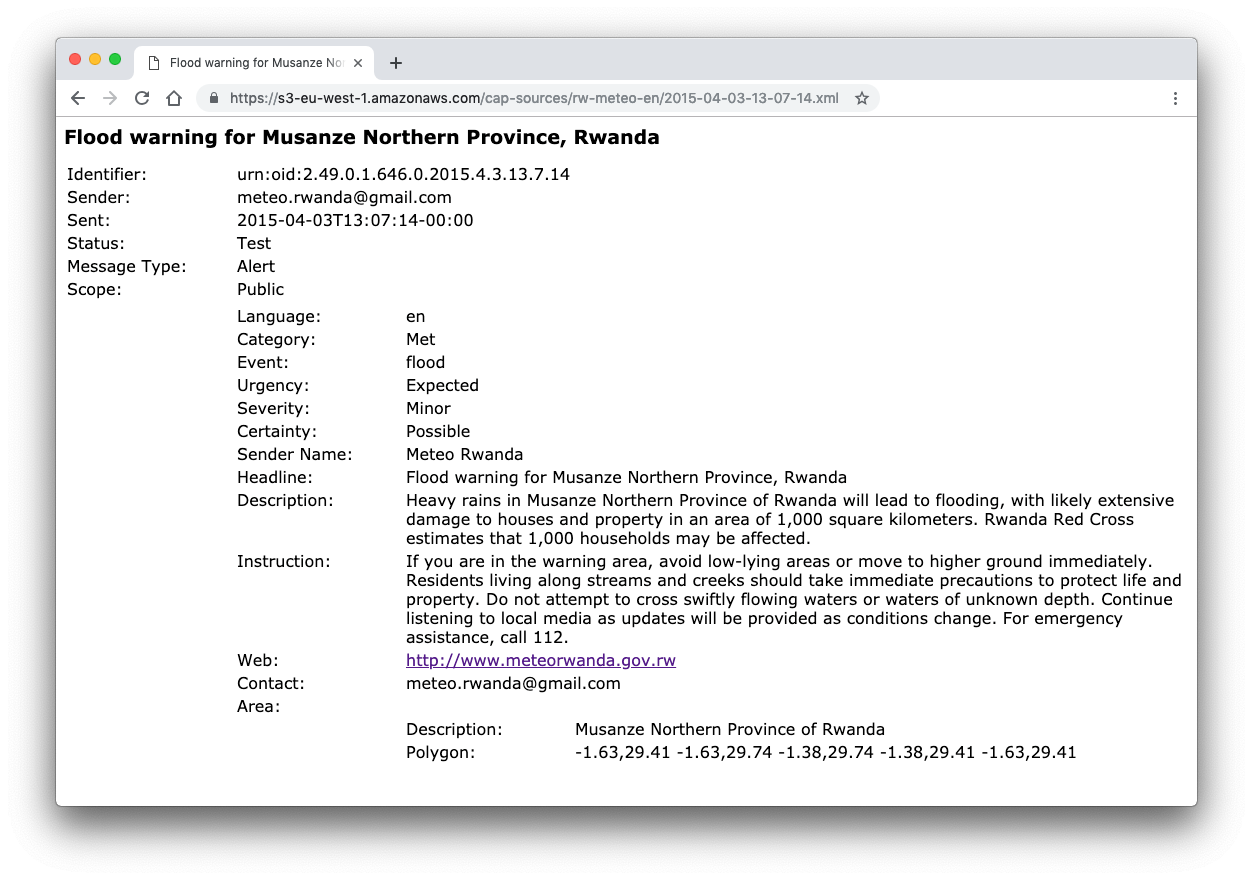
Using the browser’s back button, return to the feed and to the main page.
Accessing the Guest Authoring Page
Now access the authoring tools. From the main page, click the "Editor tool" link for Rwanda:
(Note: if the Rwanda "Editor link" is no longer available, choose a different one.)
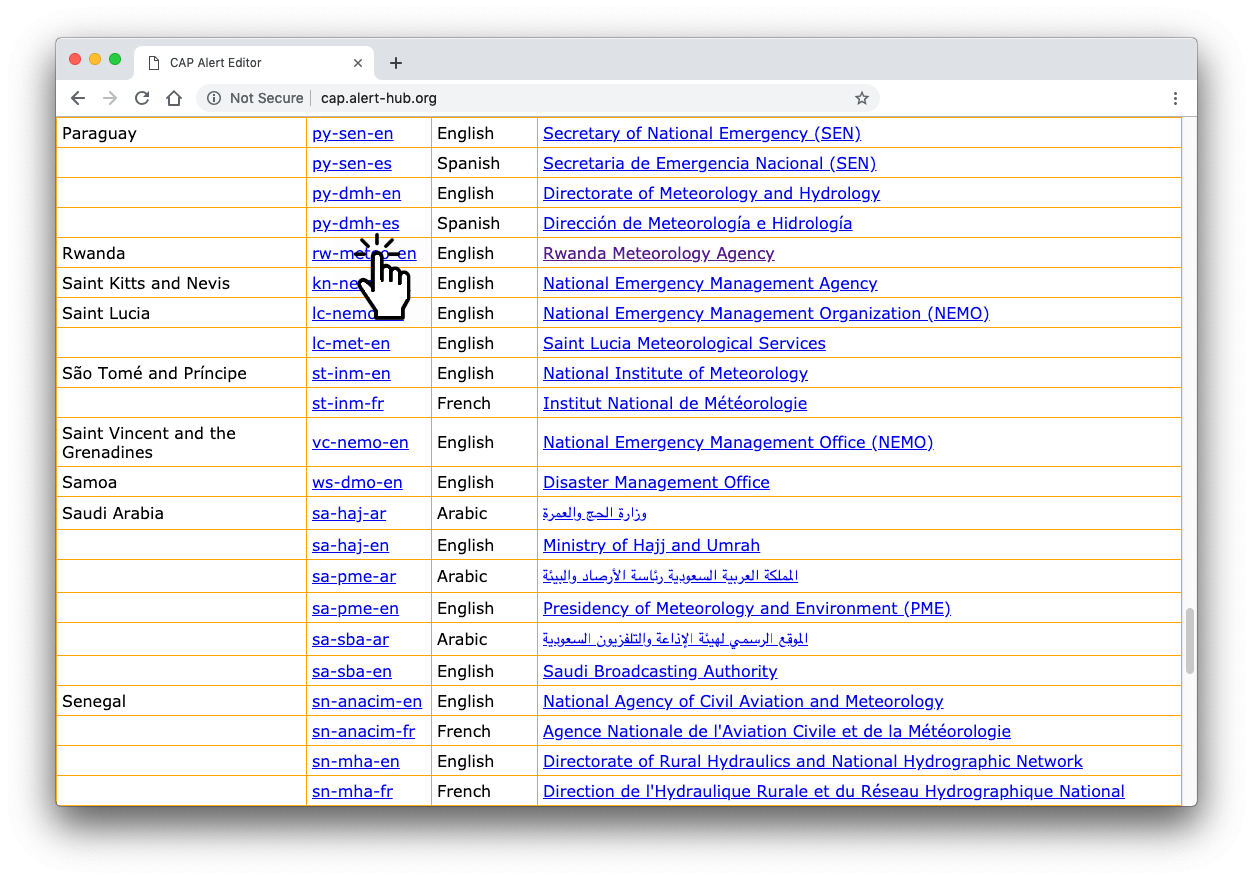
On the next screen, CAP AlertEditor, Initial Setup, you will have a choice to select “Compose CAP alert” or “Guest”:
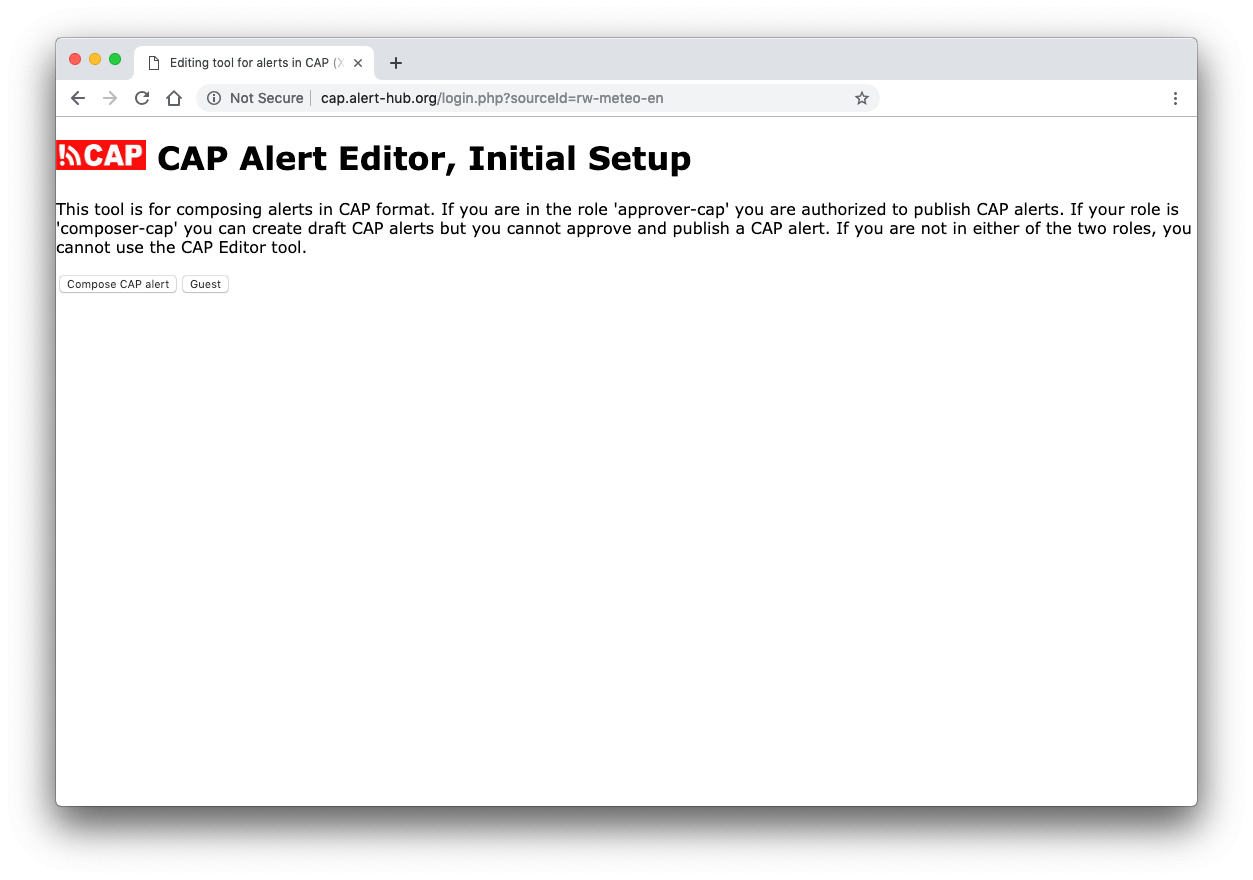
If you have an official login as an alerting authority, you would select “Compose CAP alert” and use your login credentials. That will give you access to draft official alert messages. For this lesson, use “Guest” which brings you to the next CAP AlertEditor, Initial Setup screen:
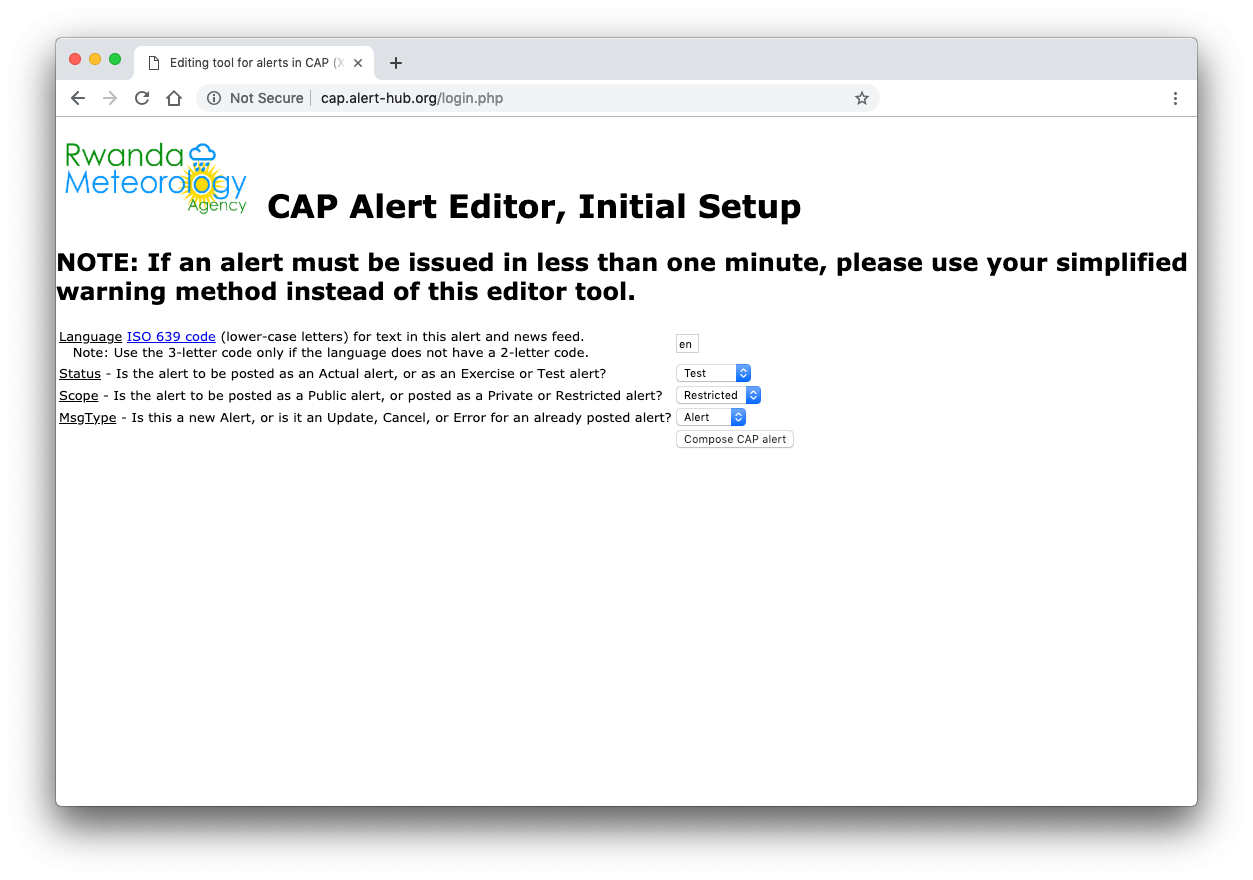
There are four CAP elements that can be set here:
- Language: use an ISO code to select the language you want to use; the default is English (en)
- Status: choose between ‘Test’ or ‘Exercise’
- Scope: choose between ‘Public’, ‘Private’ or ‘Restricted’
- MsgType: choose between ‘Alert’, ‘Update’, ‘Cancel’ or ‘Error’
Since this is a practice session, some of these settings are limited and whichever you choose does not matter. As a Guest, you will not be able to publish an alert.
After exploring your options, select “Compose CAP Alert” which brings you to Initialize this CAP alert screen. Roll over one of the “As Posted” buttons to reveal the Description and Instruction element values for these sample alerts:
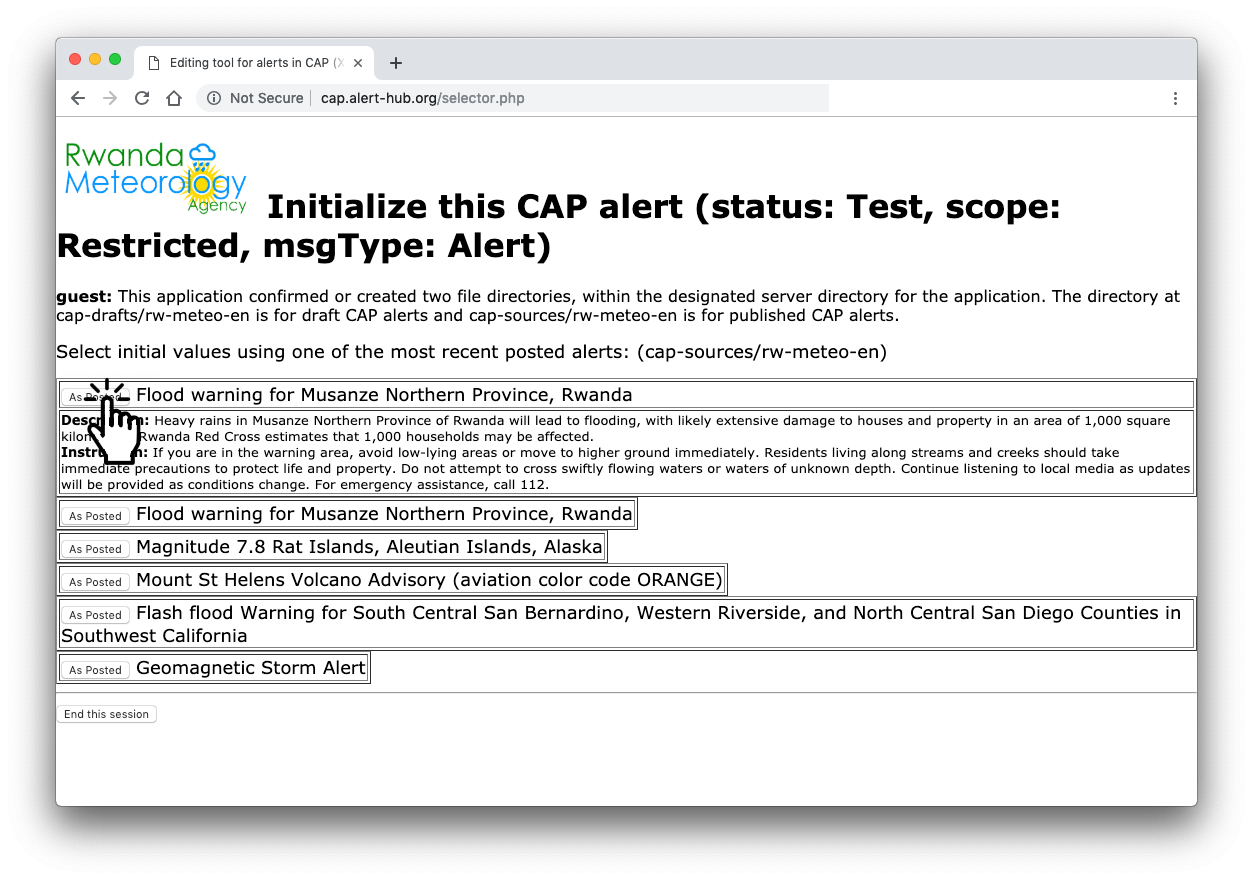
Click the “As Posted” button to open that message as a pre-populated template in the authoring tool. As noted, this list of sample messages may change; here we are using the sample, “Flood warning for Musanze Northern Province, Rwanda”:
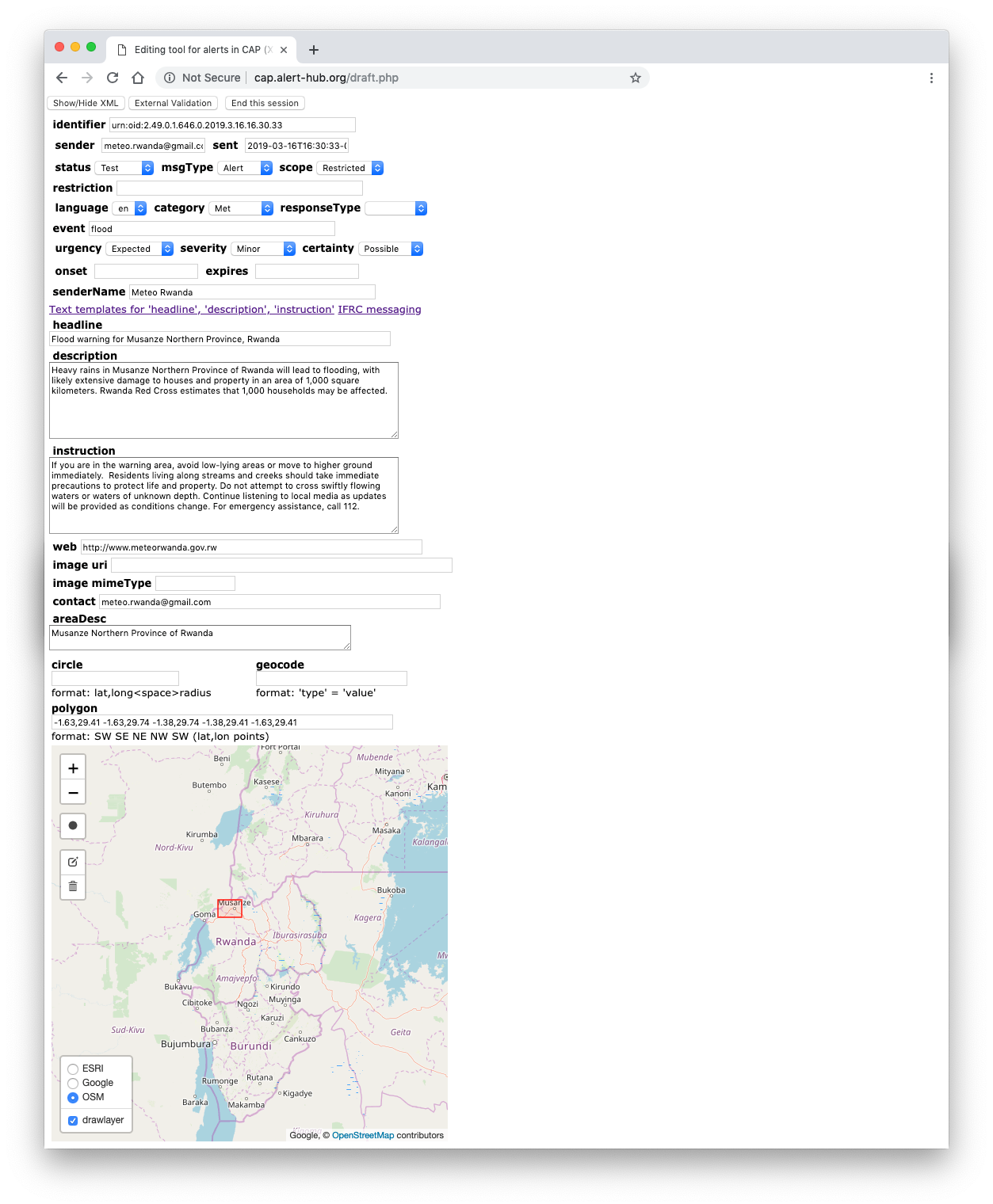
Scrolling to the bottom of the page reveals a mapping tool for highlighting areas of interest.
Editing a CAP Alert
Editing the alert message is simple: just edit any of the text fields or select values from the dropdown menus. To see the XML that is generated by the web form, click the button “Show/Hide XML” at the top of the page:
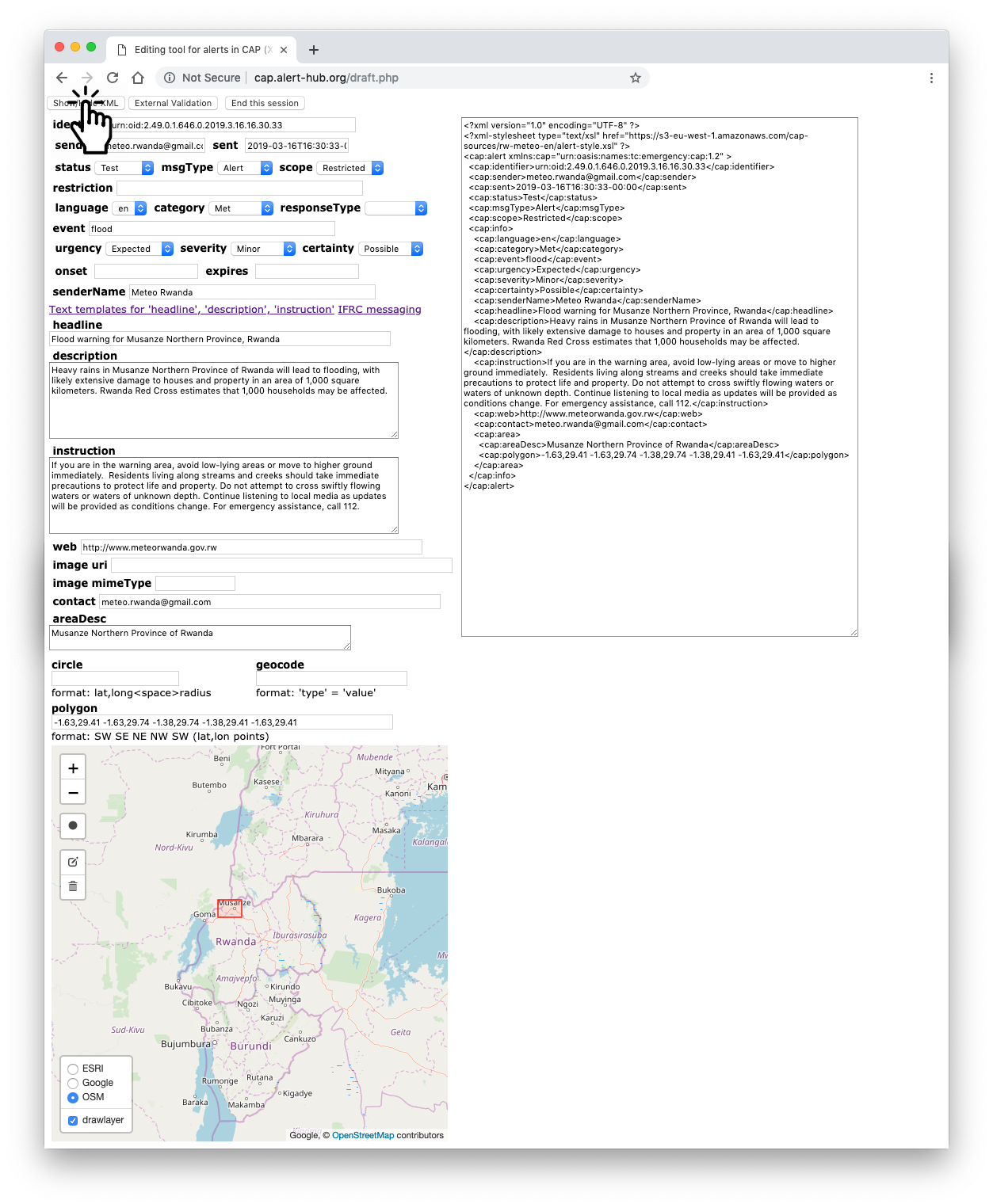
That will show the generated XML to the right of the web form. As you make changes in the web form fields, the XML will update as well. Make some changes in a text field or in a dropdown menu and find the corresponding changes in the XML.
Note that since you are logged in as a guest, there is no option to save the alert or to update the actual CAP alert newsfeed.
CAP AlertEditor and Validation
You can validate the XML directly in the CAP AlertEditor. Validation assures that the XML elements are all properly constructed and labeled according to the CAP standards. Click the button “External Validation” near the top of the screen to see the google.org Common Alerting Protocol Validator to the right of the editor:
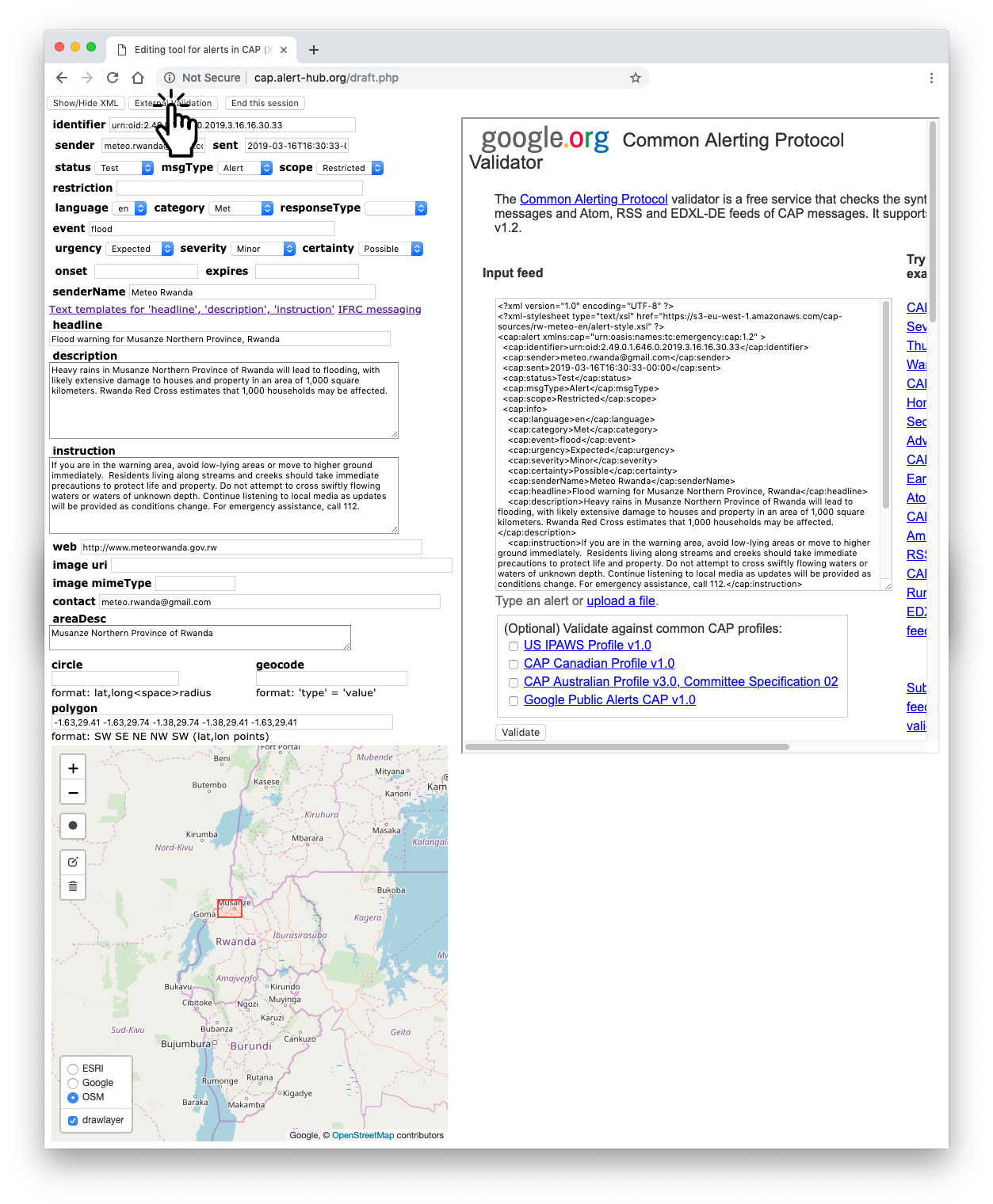
Click the “Validate” button within the Validator and scroll down to see the validation status. You may have to scroll down within the Validator frame to locate the “Validate” button. Since the XML generated by the CAP AlertEditor is proper, any draft alert should validate.
You can also access the google.org validator directly at https://cap-validator.appspot.com/ if you are working with another source of CAP alert message XML.
Summary
The CAP AlertEditor is an open-source tool for authoring and publishing alerts. It is made available to alerting authorities who would like to explore CAP alert authoring or are in need of a platform for publishing CAP alerts. The cloud-based version of the tool, available at http://cap.alert-hub.org, can be accessed as a guest user to practice authoring alerts. The editor provides a means of viewing an alert's XML and access to an XML validation tool.