2.2.3 Linking to resources
3. Instruction
3.1. Hyperlinks
To create a hyperlink using the HTML Editor Toolbar:
1. On your course page, click Turn editing on (top right). Editing icons and links will appear.
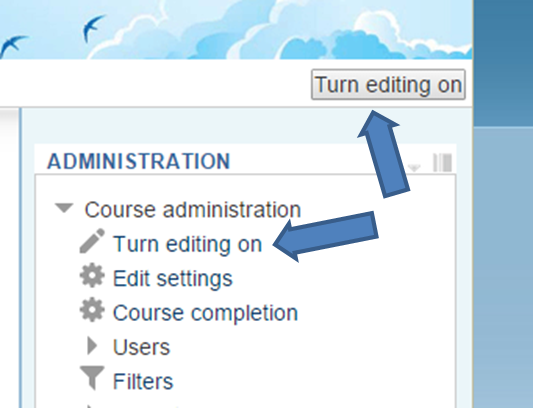
2. To create a new Label, Activity, Page, Forum post, etc., at the bottom right of a Section, click the Add an activity or resource link. The Activity chooser will open.
3. On the Settings page for the item, in the text entry box, click Show editing tools to display the HTML editing tools, if not displayed immediately,
4. Drag your cursor to select the text (or image) you would like to make into a link.
5. Click Insert/edit link (the Insert/edit link icon will only be clickable if content in the edit box has been selected)
6. The Insert/Edit link pop-up window will open.
7. In the Link URL field, enter your Web address for the link (to create a link to a Resource or Activity already in your Moodle course, on the course page, right-click the link to the item and choose Copy the link address).
8. You can decide how to display this resourse by choosing from the drop-down list in the Target field (open in the same window, in a new window, etc.).
8. Click Insert (the Insert/edit link pop-up window will close).
9. The text (or image) you selected will now be hyperlinked and will appear to be a different color.
10. Click Save and return to course (or Post to forum for forum posts), then open the Resource or Activity and click the new link to ensure it opens correctly.